# Curso de Formación en Vitalinux para Coordinadores de Centro
En esta sección puedes acceder a los contenidos de la formación para nuevos coordinadores Vitalinux.
# Parte 1: Introducción a Vitalinux EDU DGA
Conozcamos los objetivos del programa de Software Libre y sus antecedentes. El despliegue inicial del programa Vitalinux y el esquema de Gestión entre Vitalinux y los servidores Migasfree y Caché
El proyecto de Software Libre de la Diputación General de Araǵon (DGA) nace en el curso lectivo 2014-2015 para dar respuesta a varios objetivos iniciales, y que luego se han ido ampliando y modificando. Los objetivos iniciales eran:
- Reutilizar equipos informáticos obsoletos
- Alternativa a Sistemas Operativos privativos sin soporte (Windows XP en su momento). Windows 7 y ahora Windows 10 se repite la historia)
- Evitar el uso de software pirata
- Reducir costes de licencias
- Fomentar la cultura del Software Libre en Educación
- Inventariar el hardware y software de los centros
- Facilitar las labores de mantenimiento y actualización de los equipos en los centros
# Características de Vitalinux
- Vitalinux es un sistema operativo libre
- Se basa en Xubuntu LTS (en su versión 3) lo que garantiza tiempo de respuesta reducido y un entorno más bonito y completo que su predecesor (VX2) basada en Lubuntu
- Incorpora un cliente Migasfree para personalizar la distribución a Educación, al Centro, al Aula y al Usuario.
- Gestión del equipo y del ''software'' de manera remota y desatendida mediante un servidor Migasfree que no tienes que aprender a programar.
Puedes ver mas información en el curso para usuario de Vitalinux (opens new window) o en la sección de información, donde puedes encontrar mas detalles o los centros donde Vitalinux ya está implementado, incluso el detalle de su configuración.
# Sincronizaciones con Migasfree al mes
- Más de 8000 equipos diferentes se sincronizan mensualmente

# Despliegue del programa Vitalinux
Fases:
- Etapa Inicial
- Puesta en Marcha
- Consolidación
# Etapa Inicial
Inquietud y motivación por parte del centro
- Estos equipos no funcionan ya. Pero ojo: no todo vale. Hay equipos que no se pueden resucitar.
- Esto del mantenimiento de equipos...no es docente ni decente.
- Dicen que hay un sistema que funciona...Vita no se qué.
- Queremos cambiar de filosofía...Libertad, Gratuidad, Comunidad?
Proyecto
- Solicitud de participación. Dirección
- Aprobación por parte de Catedu según convocatoria.
- ¿Duración?:
- Primer año con mayor atención.
- Los siguientes: el mismo, pero compartido...
Formación de los coordinadores. Proporciona una visión más específica del programa: Alcance y Posibilidades
- Crea autonomía en los centros: El centro tendrá que ser "autónomo" en los siguientes años
- Duración: cuatro sesiones al inicio de curso
# Puesta en marcha durante el primer año.
Arrancamos?
Visita inicial Los coordinadores realizaremos una visita inicial para conocer el centro y realizar diversas tareas:
- Diseño de red
- Creación de estructura organizativa de centro
- Etiquetas, repositorios, configuración personalizada de centro...
- Software base
- Instalación de servidor caché
- Configurar y probar hardware:
- Impresoras
- PDIS o Monitores
Requisitos Información que os solicitamos antes del día de la visita
- Máquina/ordenador para hacer de SERVIDOR. Lo debe poner el centro...
- Plantilla con requerimientos. No asustarse. TODO ES DINÁMICO y se puede cambiar modificar dentro de 2 días, dentro de 1 mes o el curso que viene.
- Lo que no cambia, no perdura...
Documentación que puede servir de ayuda para la personalización de Vitalinux al centro:
- Requerimientos (editable) (opens new window)
- Requerimientos (pdf) (opens new window)
- Requerimientos Ejemplo (opens new window)
Instalación en los equipos clientes El encargado de la instalación de los equipos cliente es el CAU por defecto.
- Clonación de numerosos equipos (minis, tablets)
- Equipos de Aula
- Equipos duados - Solo en casos debidamente justificados
Suele realizarlo al terminar la visita inicial, pero lo establece la propia empresa. Siempre queda la instalación autónoma...a tu ritmo!
Formación y acompañamiento de los profesores. Durante éste curso académico se deberá dinamizar, ayudar y formar al equipo docente
# Consolidación
¿Y durante los siguientes cursos? NO ESTARÁS SOLO!!
Apoyo institucional
- El centro es un centro Vitalinux y cuenta con el apoyo de los coordinadores técnicos
- Comunicación abierta para resolver incidencias y realizar peticiones de mejora
- El CAU puede intervenir para reinstalar equipos (como en otros sistemas) o ampliar despliegues
- Vitalinux es la distribución Linux oficial para Educación
- Si es necesario podemos ir al centro a resolver problemas
Comunidad
- Cada día somos más centros y esperamos que se vaya formando más comunidad: Foros
- El proyecto ya lleva mas de 10 años de experiencia con muchos centros funcionando al 100% (de despliegue y satisfacción)
- Las mejoras que se descubren en un centro se propagan al resto, para beneficio de toda la comunidad.
# Esquema de Gestión: Clientes y Servidores
Aunque un equipo con el sistema operativo Vitalinux puede funcionar de manera aislada y autónoma se aconseja mantener habilitado su cliente Migasfree para facilitar la actualización de su software y posibilitar su gestión y mantenimiento remotos. Además, en entornos donde convivan varios equipos con Vitalinux es aconsejable incorporar un pequeño Servidor Caché que facilitará y aumentará la gestión del software, además de ofrecer servicios adicionales como la compartición de archivos y la centralización de libros digitales.
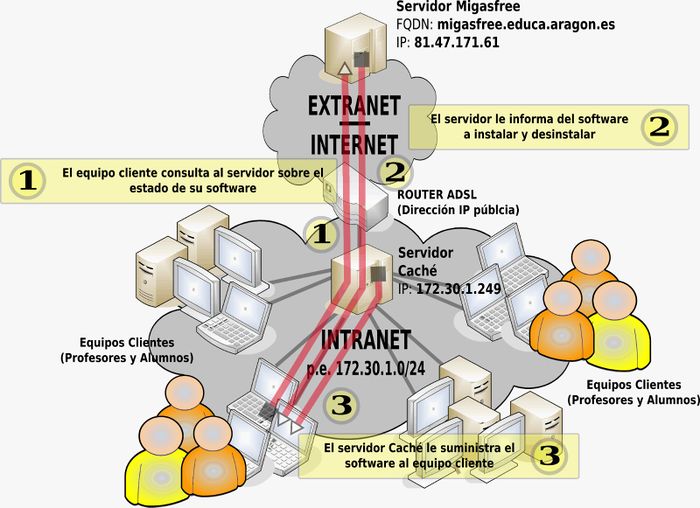
- El cliente habla con el servidor... ¿Cuando Vitalinux se conecta con Migasfree?
- Opciones de configuración automática de sincronización:
- Todos los inicios de sesión
- Una vez al día
- Una vez a la semana
- Sincronización manual:
- Desde el icono de Migasfree
- Control+Espacio y escribir Forzar Actualización ...
- Servidor Migasfree. El servidor Migasfree es el corazón de todo el sistema de gestión de Vitalinux y es el que le aporta toda la potencia y eficiencia al conjunto. Entre las diferentes funciones del servidor Migasfree podríamos destacar las siguientes:
- Actualiza el software del Equipo
- Instala el software que se le indique en el equipo
- Desinstala el software que se le indique en el equipo
- Múltiples finalidades: detectar fallos, personalizar el entorno, corregir errores, instalar impresoras, .... es decir, todo lo que queramos
- Inventaria el Hardware y Software del Equipo
- Registra inicios de sesión
- Servidor Caché. El servidor Caché es un servidor que se coloca en los Centros Vitalinux para aumentar la eficiencia del conjunto informático. Entre las diferentes funciones del Servidor Caché podríamos destacar las siguientes:
- Cachea el software solicitados por los equipos Vitalinux para evitar que se descargue un paquete más de una vez
- Recurso de Carpetas Compartidas accesibles vía explorador de archivos y navegador Web
- Permite el acceso remoto para la gestión de los equipos Vitalinux
- Centraliza libros digitales (Oxford, Burlington, santillana ...)
- Centraliza el acceso a archivos sin depender de acceso a nubes de terceros, problemas con autenticaciones...de forma rápida y sencilla
# Parte 2: Funciones básicas del coordinador
Realizamos un recorrido acerca de la gestión de incidencias y tareas, Documentación del proyecto, Extensión en el centro y probaremos distintos aspectos.
# Gestión de incidencias
La gestión de incidecias nos va a permitir realizar diversas acciones de una forma ordenada y eficiente. Podremos dar respuesta a las siguientes cuestiones:
- ¿Como solicito una aplicación o configuración?
- ¿Como informo de un problema?
- ¿Como resuelvo mis dudas?
# Soluciones de primer nivel
Las pequeñas incidencias las podrás resolver de forma autónoma. A medida que pase el tiempo te sentirás con mas destrezas para solucionar los problemas de primer nivel. Sobre todo será necesario para casos que requieren intervención "física" (Hardware, BIOS, ...) pero recuerda que el servicio de mantenimiento de la DGA (mantenimiento@educa.aragon.es | 976 71 55 55) está para realizar las tareas de instalación/actualización de equipos o problemas físicos.
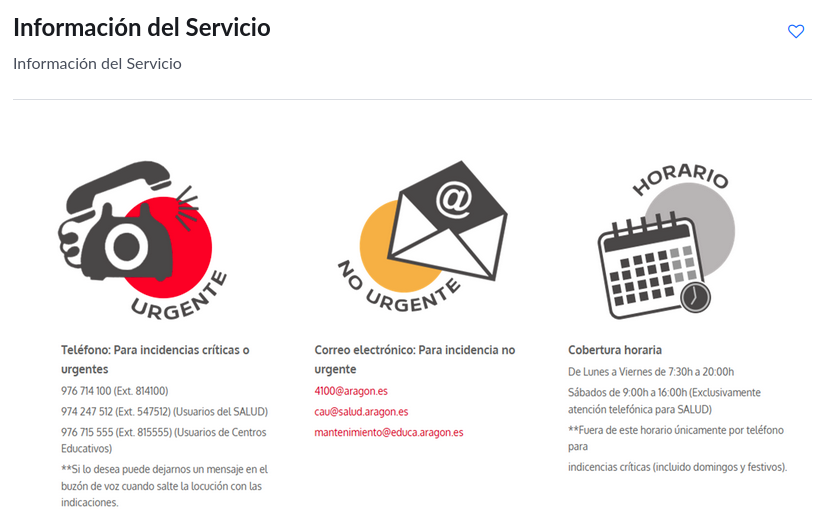
Cuando sea algo de configuración o que no sabes como hacer...
# Herramientas de "escalado"
- Herramienta prioritaria de soporte: https://soporte.vitalinux.educa.aragon.es
- Lo mejor es acceso por registro: mayor funcionalidad
- Se pueden crear incidencias y responder usando el correo: soportevitalinux@educa.aragon.es (importante: borrar el mensaje original por salud mental)
- Cuestiona más didácticas o de consenso con otros coordinadores: FORO en soporte
- Cuestiones generales sobre el programa: correo a vitalinux@educa.aragon.es
- Urgente - teléfono del C.P María de Ávila: 976 56 36 46
Una de las funciones del Coordinador del Programa Vitalinux será la de realizar el seguimiento, la detección y resolución de incidencias. A través de migasfree y la información que reporta intentamos adelantarnos a los problemas antes de que surjan o si aparecen en un centro se busca una solución para que el parche se aplique a todos los centros lo antes posible.
Nos comunicaremos con el Coordinador del programa para poder desarrollar ciertas tareas:
- Instalar software de forma masiva
- Configurar de forma centralizada fondos, contraseñas, libros...
- Realizar acciones nuevas y desconocidas
- Obtener informes
...tareas que irás viendo durante el curso.
Cuando debas trasladar el problema/duda/incidencia/sugerencia al equipo responsable SIEMPRE deberíamos usar la herramienta de gestión. El resto de métodos para comunicarse (Mail particular, Teléfono, Señales de humo...) no permiten:
- Trazabilidad y documentación del problema
- Priorizar los problemas (no solo yo tengo problemas)
- Un estado saludable mental del equipo de responsable
Entendemos que a veces es más sencillo/rápido el uso de teléfono, mail o WhatsApp incluso, pero deberíamos minimizarlo y siempre acabar usando ésta herramienta.
# Uso de la herramienta de soporte para gestión de incidencias
La herramienta de gestión de incidencias y soporte la tenemos disponible en la web de soporte. Debemos tener en cuenta que la plataforma no solo permite gestionar peticiones de soporte, sino que también tiene las siguientes características:
- Dipone de un foro de comunicación donde podemos plantear cuestiones y sugerencias a nivel de comunidad. Visibilidad pública
- Las noticias más importantes irán apareciendo en la web. Dichas noticias se replican también en ésta documentación. Visibilidad pública.
- Permite crear peticiones a otros usuarios (normalmente al equipo responsable del programa) y seguir una trazabilidad de la misma. El acceso a los contenidos es solo para usuarios registrados, de forma que sirva como otra fuente de información. Todo aquel contenido en el que se requiera privacidad (contraseñas, datos sensibles), se puede marcar como Privado y solo será visible para los intervinientes en la incidencia.
- Podemos cambiar lo que se nos notifica en nuestro perfil, importante mantenerlo actualizado.
Uso y Registro. Los tickets se podrán abrir mediante el envío de un correo, aunque siempre es preferible el uso a través de la propia plataforma, pues nos permite editar la incidencia (no solo cambiar la descripción, sino su estado), ver un histórico...Para hacer pues uso de la herramienta lo primero que debes hacer es registarnos mediante la zona de registro Para ello es importante que indiques los campos con la información más clara posible (sobre todo el centro) y que uses un correo que leas de forma habitual' (serás informado de forma permanente a través del mismo)
Qué correo usar? Puedes usar un correo corporativo de tu centro (no personal tipo cpv@centro.es) o personal, pero usa aquel que leas de forma frecuente
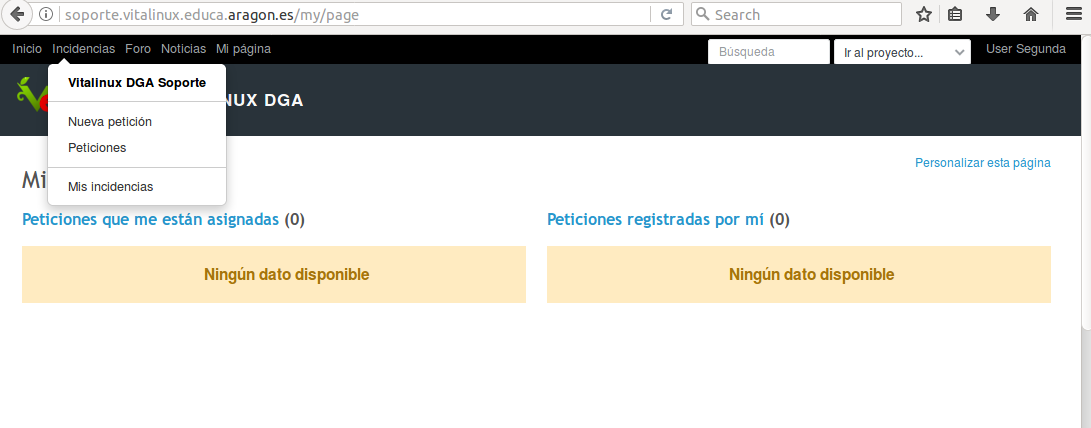
Una vez que el usuario se ha activado podrás iniciar sesión. Al iniciar sesión, el menú ofrece alguna opción más como:
- Gestionar incidencias. Ahora podremos crear una nueva petición o acceder a la página
- Acceso a Mi página. En ésta página podremos ver de un plumazo las incidencias que tengo asignadas o las que he registrado.
Estructura. La página de soporte se estructura de forma muy sencilla mediante las siguientes zonas:
- Menú principal donde podremos acceder a las principales tareas:
- Gestión de las incidencias
- Foro
- Noticias
- Mi Página
- Menú de usuario donde podremos realizar acciones propias o relacionadas con el usuario:
- Registro
- Iniciar sesión
- Cerrar sesión
- Modificar o ver mi actividad como usuario
- Pantalla principal donde podremos ir visualizando la información y que puede contener más menús según la zona donde estemos
- Destacar la cabecera de la página, que nos indica si estamos en un proyecto en concreto (Vitalinux u otro centro)
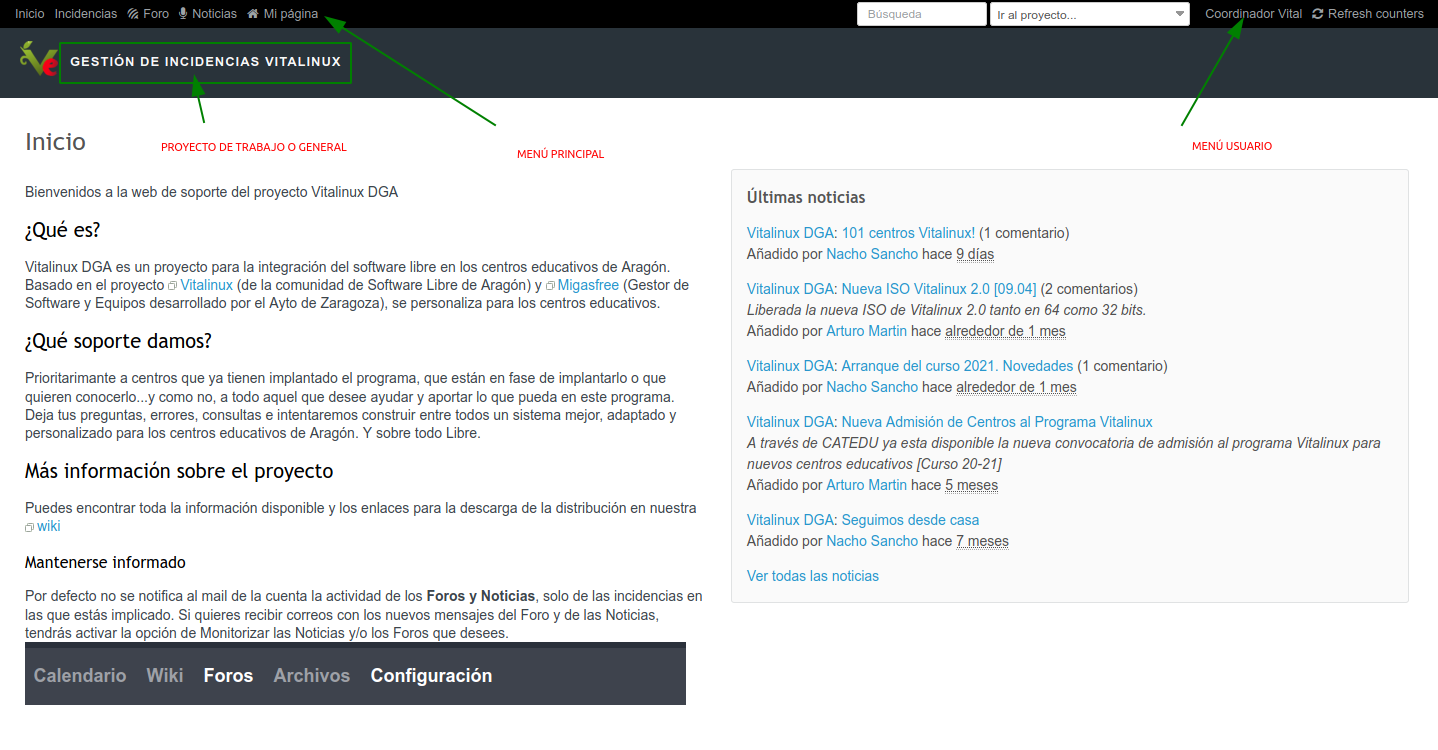

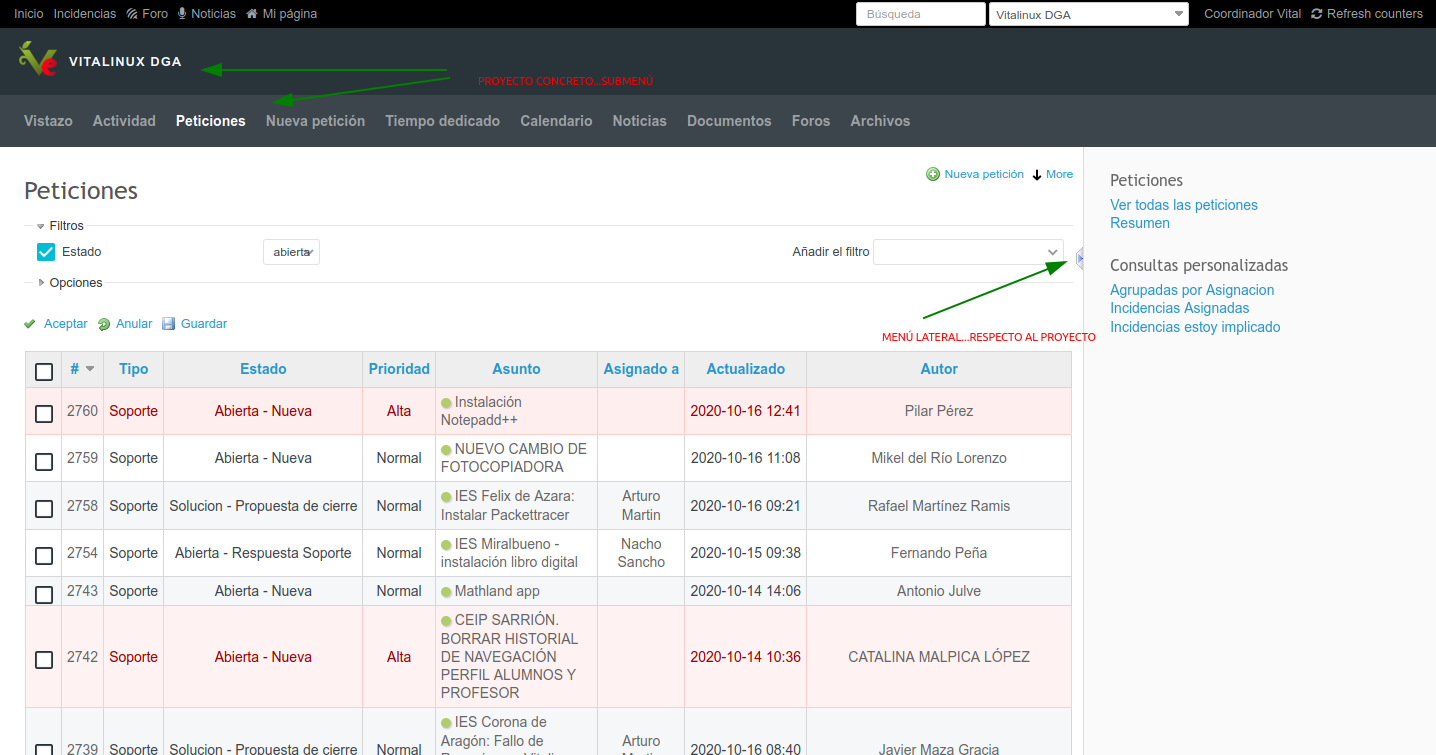
La herramienta con la que está implementado el sistema es Redmine, una aplicación web para la gestión de proyectos de software libre.
De momento gestionamos Vitalinux, pero también puedes usar la herramienta para gestionar las incidencias de tu centro si quieres
# Peticiones
Una petición es una solicitud de soporte, comunicación o petición de una configuración. Así pues, si por ejemplo queremos cambiar el fondo de pantalla de nuestro centro deberíamos abrir una petición. Obviemante en la misma petición podemos realizar varias peticiones a la vez o también se pueden crear varias y relacionar entre si (o con otras ya existentes):
- Creando subtareas/peticiones
- Relacionando peticiones como duplicadas, relacionadas con otras, bloqueando a otras...
De forma que tenemos un flujo que puede ser muy interesante y productivo.
Creación. Cuando creamos una petición debemos indicar los siguiente campos obligatorios:
- Asunto - obligado: indicando un resumen de la petición. Deberá comenzar con el nombre del centro si afecta al mismo. Por ejemplo: CEIP Doctor Azúa - Problemas con la resolución de pantalla
- Descripción - obligado: Debemos indicar una descripción lo más detallada posible del problema. Si afecta a un equipo concreto por ejemplo indicaríamos el CID, o si queremos que algo se aplique a ciertos equipos su etiqueta
- Estado: Una petición puede tener varios estados y se utiliza para saber en que estado se encuentra con el fin de clasificarla de la mejor manera posible. Por defecto cuando se crea debería ser Abierta-Nueva
- Prioridad: Indica la prioridad en cuanto a su gestión/resolución
- Ficheros: Podemos adjuntar ficheros que clarifiquen la incidencia (capturas de pantalla por ejemplo)
- Seguidores: Aquí podemos marcar a otros usuarios para que estén al tanto de la incidencia. Si no se marcan, solo se "notificará" por correo al usuario creador y a la persona que se le asigne la incidencia
- owner-email NO usar: Es solo para incidencias que se generan por correo. Si lo estamos haciendo vía web NO hay que indicarlo
Notar que en éste punto podemos marcar la petición como privada, de forma que la información solo sea visible par ése usuario y no para usuarios anónimos por ejemplo.
Modificación. Cuando una petición se abre se va modificando a medida que se va resolviendo o gestionando. Por ejemplo, lo primero que realiza el equipo responsable es asignar la incidencia a una persona para su resolución. En dichas modificaciones podemos además cambiar el estado de la petición, el asunto, indicar tiempo de dedicación, añadir notas....hasta que finalmente se resuelve.
La traza lógica será: Abierta-Nueva -> Abierta-Respuesta de Soporte -> Abierta-Solución Propuesta de Cierre -> Cerrada.
En cualquier momento se puede reabrir una incidencia cerrada.
Consultas personalizadas A la hora de visualizar todas las peticiones, podemos aplicar una serie de filtros y ordenaciones que nos permitan visualizar los datos como deseemos. Notar además que tenemos un menú a la derecha que podemos ocultar y visualizar. Foros y Noticias.
Por último, podemos consultar, opinar y participar en el Foro y Noticias proporcionado.
# Documentación del proyecto
¿Dónde puedo encontrar información, manuales o ayuda sobre el proyecto? Toda la documentación del proyecto se ha centralizado en éste mismo sitio de documentación (opens new window). Dependiendo de su naturaleza, luego se trasladará a otros servicios como:
- Web de soporte (opens new window)
- Documentación de usuario de Aularagon (opens new window)
- Canal de youtube o material audiovisual
- Gitlab (opens new window)
# Extensión en el centro
El centro asume un compromiso con el proyecto en la linea de:
- Garantizar que la extensión del sistema operativo no afecta negativamente a la labor docente
- Acciones en el centro educativo de formación necesarias para satisfacer la demanda de parte del profesorado sobre por el sistema Vilinux EDU DGA.
- Compartir materiales, recursos e información con la comunidad educativa del propio centro y con los demás centros
# Modelos de formación
Se aconseja los modelos de formación en cascada y aprendizaje disponibles a través de los centros
- Seminarios
- Reuniones
- Pasillos...
PLAN DE FORMACIÓN DE CENTRO Anual. Contar con la ayuda de vuestro coordinador de formación y del centro de profesores
# Recursos
- Parte del contenido de ésta documentación para poder elaborar los materiales necesarios.
- Experiencia y madurez: foro del proyecto -> fuente de información valiosísima que nos permite compartir experiencias de centros con mas "solera"
# Continuidad en el proyecto
- Prever continuidad del coordinador para el próximo curso del coordinador, y si no es así, avisar del relevo
- Igualmente si vuestro centro decide no continuar con el proyecto, notificarlo para mantener un listado de centros activos
¿Qué NO debería ser un coordinador Vitalinux?: Una persona técnica que se encarga de resolver problemas en modo ninja/currela y que está todo el día reinstalando equipos
¿Qué SI debéría ser?: Dinamizador el uso del Software Libre en el centro y un asesor de la parte didáctica con software libre y gestor de incidencias, derivandoa quien corresponda
# Parte 3: Entorno de Escritorio de Vitalinux. Instalación y post-instalación
Aprenderemos a familiarizarnos con el Entorno de Escritorio de Vitalinux (xfce) y sus posibilidades de personalización, su gestor de sesiones gráficas (ligthdm), las peculiaridades de su sistema y explorador de archivos (ext4/nemo) y la gestión de sus cuentas de usuario. Además se explicará como realizar una instalación sencilla del sistema operativo y un primer uso del mismo, donde se incluirán aspectos como:
- Acceso al sistema
- Escritorio
- Usuarios y privilegios
- Sistema de Archivos
- Aplicaciones
# Probando 1,2,3...
En éste momento vamos a probar el sistema con el equipo que hayas traído o mediante el Campus Digital (opens new window). Para ello sigue las instrucciones que se te indican en la formación. Trataremos cuestiones básicas para que tengas un primera contacto como son:
- Entorno de escritorio y sistemas de congelación
- Cuentas de usuario
- Archivos y permisos
- Configuración de la red
- Obtención de información global del sistema
Nota: Se recomienda instalar el visor spice para que la interacción con la máquina virtual sea usando dicho protocolo (mejor que con VNC). Aquí puedes encontrar el cliente para tu sistema (opens new window). En vitalinux lo podemos instalar nosotros
# Entorno de Escritorio
Las partes que forman parte del Entorno de Escritorio son:
- Wallpaper (puede personalizarse por fechas, p.e. Navidades, Verano, día de la Ciencia, etc.)
- Accesos directos o Lanzadores
- Panel: menú, aplicaciones abiertas, fecha e indicadores
- Widget: CID, user, etc.
- Albert: Lanzador de aplicaciones, buscador de archivos, gestor del portapapeles, etc.
- Reiniciar, Resetear y Regenerar el Escritorio
- Atajos de teclado
Para poder personalizarlo te recomendamos visitar la siguiente documentación: Preferencias y Apariencia del Escritorio (opens new window)
# Sistema de Congelación
Aprenderemos que la congelación de equipos a nivel de software NO es una buena práctica, ya que el software está vivo (necesita actualizarse, corregirse e introducir mejoras). Lo que si podremos es congelar el aspecto del sistema o los datos de usuario. La gestión centralizada y una buena política de usuarios nos garantizará que el sistema cuente o no con el software que ha de tener.
Consulta la FAQ correspondiente o por otro lado profundiza en los aspectos de la congelación (opens new window).
Si bien ésta información va destinada al usuario final, se puede llevar a cabo el proceso de congelación (de escritorio o total) de forma automática en cada reinicio en los equipos que el centro determine.
El conjunto de aplicaciones relacionadas con la Congelación que incluye Vitalinux son:
Reiniciar Entorno de Escritorio: Reinicia la configuración actual del Entorno de Escritorio sin modificar las preferencias aplicadas por el usuario.
Resetear Entorno de Escritorio: Reinicia y elimina las configuraciones o preferencias aplicadas por el usuario al Entorno de Escritorio, respetando los archivos y directorios que se hayan dejado en el Escritorio.
Regenerar Entorno de Escritorio: Reinicia el Entorno de Escritorio, elimina las configuraciones o preferencias aplicadas por el usuario y borra los archivos y directorios que se hayan dejado en el Escritorio.
Regenerar Directorios específicos: Es posible resetear determinados directorios. Por ejemplo, es posible eliminar al cerrar sesión todo lo que haya en el directorio Descargas.
Resettear Navegadores web: En equipos que son usados por varias personas y un mismos usuario de sistema puede ser interesante que se cierren todas las sesiones abiertas, resetear los navegadores web de vez en cuando (limpieza) o inclujso forzar la navegación en modo privado. Todo es posible con Vitalinux!
Eliminar Anillo de Claves personal. Elimina el almacén de claves guardado por el usuario gráfico.
# Gestión de cuentas de usuarios y privilegios
Vitalinux viene con 4 cuentas de usuario preconfiguradas, pensadas para trabajar de forma básica en todo centro educativo:
- Usuario: dga. Contraseña: careidga. Privilegios: admin
- Usuario: docente. Contraseña: careidga. Privilegios: admin (puede ser degradada)
- Usuario: estudiante. Contraseña: estudiante. Privilegios: limitada
- Usuario: cau. Privilegios: admin (cuenta usada por los técnicos informáticos para resolver incidencias)
Las passwords por defecto de los usuarios admin conviene personalizarlas a nivel de Centro Educativo
Para obtener información sobre los usuarios por defecto así como sus privilegios consulta el apartado correspondiente en el curso de vitalinux en Aularagón (opens new window).
Cuando marcamos en la post-instalación que un equipo se va a emplear a casa, lo primero que se sugiere es crear una cuenta de usuario y no usar docente/estudiante
Además de las cuentas de usuario por defecto, cada centro educativo puede solicitar las cuentas de usuario que considere necesarias. Desde un punto de vista técnico y de limpieza anual de equipos se recomienda renovar anualmente las cuentas de usuario (p.e. estudiante-24_25, docente-24_25 => estudiante-25_26, docente-25_26).
Resumiendo, desde el punto de vista de gestión de usuarios podemos:
- Renovar las cuentas de usuario anualmente (p.e. estudiante-24_25, docente-24_25)
- Crear usuarios con idioma de base diferente al castellano: inglés, francés, alemán...
- Precaución con el cambio de nombre de los directorios principales
- Probemos con un usuario en otro idioma!
- Modificar las passwords de los usuarios. Recomendable para usuarios privilegiados: docente, dga..
- O que por ejemplo que no se solicite contraseña al iniciar la sesión
- Que la máquina arranque de forma automática con un usuario
- ...y mucho más
Limpieza. Independientemente de si tenemos un sistema de congelación aplicado (lo veremos más adelante), podemos:
- Regenerar el Entorno de Escritorio de los usuarios
- Regenerar los perfiles de los usuarios -> Carpetas base
- Anillos de clave...de usuarios o de todo el sistema -> Donde se guardan las credenciales en caso de que se cree un usuario de forma manual sin incio de sesión. Lo mejor es delegar éstas acciones en los coordinadores.
# Gestión de Archivos
En Vitalinux la gestión de archivos y escritorio es muy sencilla. Podemos acceder a los archivos de forma rápida y eficaz, vía explorador de archivos o mediante nuestro lanzador de aplicaciones Albert. El uso de unidades de almacenamiento externas y la integración de unidades de red en el sistema es gestionada por el explorador de archivos.
Para ello puedes consultar la información en los apartados siguientes:
# Información global del sistema
Tecleando Control+Espacio y escribiendo Información Global de Vitalinux obtendremos un resumen de la información de nuestro sistema:
- CID y Hostname
- Versión
- Etiquetas Migasfree
- Servicios (carpetas compartidas, epoptes, etc.)
- Direccionamiento IP
- Impresoras
- Tipo de BIOS y Secure Boot
# Instalación de Vitalinux
Ahora probarás a crear un pincho arrancable para poder llevar a cabo la instalación (pero recuerda que el CAU puede y debe realizar dicha tarea). Hablaremos a su vez de aspectos como pueden ser: instalación desatendida, dualización de equipos, problemas de la BIOS. Para ello lo mejor es que consultes el apartado de instalación en nuestras faqs.
También hablaremos de la importancia de realizar una correcta postinstalación (opens new window). Clonar equipos no se recomienda, pero si se realiza, debería crearse la imagen con el equipo habiendo realizado la acción de "Volver a la Postinstalación". Si no se realiza, se pueden producir problemas de configuración.
# Configuración de la red
La configuración de la red en Vitalinux dependerá de si quieres configurar una interfaz de red cableada o inalámbrica.
En el caso de una interfaz de red cableada, si dispones en tu infraestructura de red de un router con un servicio de direccionamiento IP dinámico (DHCP), no necesitarás configurar nada en Vitalinux para que éste pueda navegar por Internet. El router se encargará de asignar al equipo todos los parámetros necesarios: dirección IP, máscara de red, puerta de enlace y servidor DNS. No obstante, en ocasiones puede ser necesario el tener que asignar una dirección IP fija al equipo: servidor de epoptes, servidor de impresión, etc. En ese caso, será necesario acceder a la configuración de red avanzada y asignar la dirección IP que desees.
En el caso de que la interfaz a configurar sea inalámbrica simplemente deberás pinchar sobre icono de configuración de red que aparece en el panel superior/inferior del entorno de Escritorio para que se muestren todas las redes wireless accesibles, entre las cuales deberemos seleccionar nuestra red deseada, solicitándonos a continuación la clave de acceso a la red. Si la red wifi a la que quieres conectarte es la perteneciente a un centro oficial Vitalinux seguramente sus credenciales estarán integradas en Vitalinux siendo automática su conexión tras arrancar la sesión gráfica.
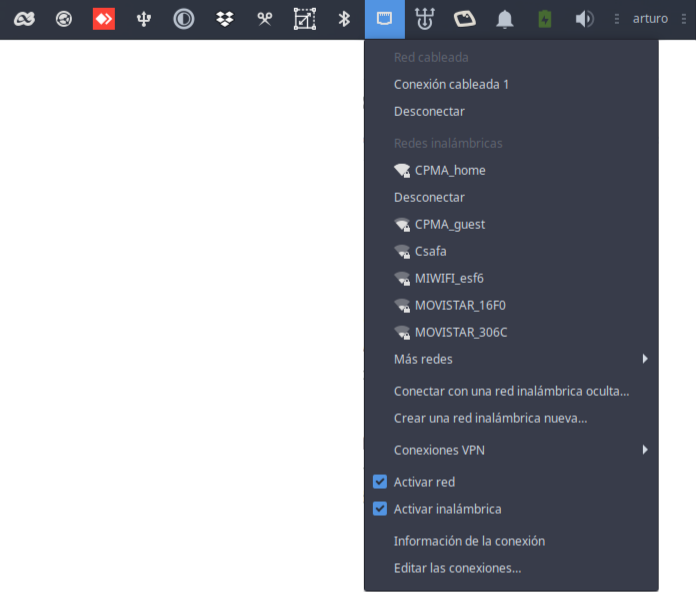
# Recursos compartidos y servidor caché
Los centros vitalinux cuenta con un Servidor Caché que ofrece los siguientes recursos compartidos por defecto:
- Recurso "estudiantes"
- Recurso "docentes"
- Recurso "privado"
¿Se pueden personalizar son los Recurso Compartidos?
Claro que si, como cualquier otro aspecto software de Vitalinux, se pueden personalizar a través de migasfree:
- número de recursos compartidos alcanzables: puede precindirse de alguno de los recursos por defecto o crear nuevos
- permisos de los usuarios sobre los recursos compartidos: puede definirse que usuarios pueden acceder a los recursos compartidos y con que privilegios (sólo lectura de su contenido, o también escritura/modificación)
Incluso se pueden crear recursos para información mas sensible de forma que sea necesaria la introducción de credenciales (pudiendo valer la de inicio de sesión por comodidad)
Recurso Compartido "estudiantes"
- Esta pensado para que los estudiantes del centro dejen de manera centralizada sus datos
- Los usuarios por defecto estudiante y docente pueden tanto leer su contenido como modificarlo
Recurso Compartido "docentes"
- Esta pensado para que los estudiantes puedan consultar archivos que hayan dejado previamente sus docentes
- El usuario "docente" es el único con permisos para poder modificar su contenido
Recurso Compartido "privado"
- Esta pensado para que los docentes del centro puedan almacenar sus datos sin que puedan ser consultados por los estudiantes
- El usuario "docente" es el único con permisos para poder modificar su contenido
# Recursos adicionales del servidor caché
El servidor caché proporciona otros servicios adicionales por defecto como son:
- Recuros compartidos vía samba (accesibles desde otros sistemas operativos)
- Aceleración de la descarga de software
- Centralización de libros digitales
- Servicio Web
- Acceso remoto
- Servicios adicionales demandados por el centro
# Personalizando nuestro centro
A la hora de personalizar Vitalinux para nuestro centro, tendremos que tener en cuenta aspectos como:
- Etiquetas para organizar a los equipos: por uso o por ubicación
- Apagado automático, congelación, configuración de navegadores...
- Usuarios y passwords
- Impresoras
- Libros
- Software
- Lo que se nos ocurra o vayamos viendo
Para centros nuevos: Para ello haremos uso del siguiente formulario (opens new window) que nos pemitirán una primera aproximación. Tener en cuenta que es una primera idea. En la visita inicial resolveremos dudas y ajustaremos los requerimientos, pero así adelantamos trabajo.
Los centros que ya llevan tiempo pueden ver su configuración actual (también puede servir de ejemplo para centros nuevos) en el siguiente enlace.
Y recuerda....TODO ES MODIFICABLE, y es bueno que sea así.
Acordemos pues las fechas de visita para los centros nuevos. Los cambios de los centros de años anteriores los canalizaremos a través de soporte.
# Parte 4: Mantenimiento del sistema y de aplicaciones
En esta sección llevaremos a cabo tareas de Gestión de Software y todo el potencial que tiene la gestión centralizada en Vitalinux a través de migasfree
En cuanto a las aplicaciones propiamente dichas, nos interesa centrarnos y profundizar en las aplicaciones libres. Las razones para ello son aplastantes en contraposición a las aplicaciones comerciales o privativas sobre todo en el ámbito de la educación
- Es Auditable
- Es ético no piratear
- Por responsabilidad social evitar el dominio tecnológico
- Disponibilidad en multiplataforma
- No enseñamos herramientas, sino competencias: Independencia
- En pocos casos se justifica el uso de una herramienta concreta
- Ahorro de costes
Más información (opens new window)
# Gestión de Software
Si te preguntas el origen del software que se instalará en tu Vitalinux de forma automatizada, puedes ver el siguiente apartado (opens new window). Éstos almacenes son mantenidos por Ubuntu y por los coordinadores del proyecto, garantizando su seguridad e integridad. Otra cuestión sería que un usuario decida añadir otros almacenes de software o software adicional de forma manual (si cuenta con privilegios).
Para instalar software en el equipo de forma manual, puedes consultar la documentación siguiente (opens new window). Recomendaremos siempre usar Vitalinux Play, y si no encontramos la aplicación disponible, puedes hablar con los coordiandores para su inclusión.
Pero lo mejor es dejarlo todo en manos del...
# Cliente migasfree y etiquetado
La verdadera potencia del sistema de gestión de software de Vitalinux automatizada se encuentra en el cliente migasfree. A través de éste cliente podremos realizar múltiples tareas, como la instalación/desinstalación de software, en base a un etiquetado o características del equipo.
Conozcamos pues algo mas de como funciona el servidor migasfree y su cliente (opens new window)
# Parte 5: Didáctica con Vitalinux
Repasemos las Equivalencias de aplicaciones con Vitalinux, ejemplos por materias o áreas y cuestiones propias de la práctica docente como la configuración de impresoras, pantallas, sonido, control de equipos y mas.
Actualmente la DGA proporciona en los equipos que facillita aplicaciones libres y gratuitas. Además la formación actual ofrecida al profesorado está especialmente pensada en ese tipo de Software: Web CATEDU
¡¡¡Importante!!! Es importante destacar que siempre que contemos con software libre de fuentes confiables, podemos estar seguros de que el mismo está:
- Libre de Software malicioso
- El código es auditable y mejorable para subsanar posibles errores o necesidades
- Contribuimos entre todos (labor de comunidad)
Existe la creencia de que el software libre es peor que el software privativo. Nada más lejos de la realidad. Podemos encontrar software libre que funciona mejor incluso que sus paralelos en software privativo. Como ejemplos de aplicaciones potentes en el entorno multimedia , tenemos aplicaciones como Gimp (alternativa a Adobe Photoshop), LibreOffice, o la aplicación para edición de vídeo Shotcut (Adobe Premier, Avidemux ... montaje profesional de video)...
Por último indicar que cada día más, los servicios y aplicaciones se deslocalizan del escritorio. Es decir, ya no se instala nada en el equipo y tiende a desarrollarse aplicaciones web (la entrada de la tecnología móvil ha sido el impulsor definitivo). Aquí solo es necesario disponer de un navegador web adecuado y actualizado
# Ejemplos de algunas equivalencias
El uso del foro en la Web de soporte puede ser una buena forma de encontrar alternativas o preguntar por éste tipo de cuestiones
Puedes encontrar información sobre aplicaciones en nuestra propia documentación.
# Algunos ejemplos: Ofimática
LibreOffice es la aplicación principal y por la que el profesorado puede sentir más rechazo, En éste punto debemos recordar de nuevo la legalidad de uso en nuestras aulas con las herramientas ofimáticas
LibreOffice nos proporciona un entorno completamente funcional y compatible
- Procesador de Textos: Writer
- Hoja de Cálculo: Calc
- Presentaciones: Impress
- Publisher: Draw (Editor PDF)
- Generador de fórmulas matemáticas
Características - LibreOffice
- Se puede instalar en Windows
- Los archivos son perfectamente compatibles con otros sistemas (precaución al guardar el documento)
- De hecho cumple con los estándares.
- PRUEBA la compatibilidad!
- Configuración (automatizada, como no...😃) del formato de ficheros a guardar, o del directorio por defecto....
- Extensiones
# Algunos ejemplos: Otras aplicaciones y utilidades
Pero contamos con muchas más aplicaciones que pueden ser de interés para el profesorado. Algunas de ellas son:
- Backup (local o caché)
- Multimedia: audacity, musescore, inkscape, gimp, openshot, shotcut, photofilmstrip, avanzadas…
- Dropbox, Drive (live), Syncthing, etc.
- GIR (virtualbox)
- Gestión de la Energía
- Capturar y grabar pantalla
- Actions del explorador
- Soporte Flash
- Alarmas
- Lupa o magnificador
- Tipografías
- Notas en el Escritorio
- Reiniciar, Resetear, Regenerar Escritorio
- Resetear navegadores Web
- Editor PDF
- ...
# Impresoras, fotocopiadoras y Escáneres
Puedes consultar toda la información relativa a la configuración de impresoras, fotocopiadoras y escáneres en la página de las FAQ's.
# Configuración de pantallas y sonido
Puedes consultar toda la información relativa a la configuración de Pantallas, Sonido y Monitores en la página de las FAQ's.
Las antiguas PDI's SI que necesitan un software para poder funcionar. Las nuevas pantallas táctiles NO necesitan software adicional y la función táctil funcionará sin problemas, y sin calibrar, siempre que el cable de datos funcione 😃. Solo se necesita ajustar la resolución de pantalla, igual que si fuera otro monitor.
# Control de equipos
Con Epoptes es un software que nos va a permitir una "gestión de equipos de aula". Se basa en un esquema sencillo:
- Equipo de control. Por ejemplo el equipo de profesor. También llamado servidor
- Equipos controlados. Por ejemplo los equipos del aula. Tambien llamado cliente.
Entre sus funcionalidades podemos encontrar:
- Mostrar escritorios de equipos controlados.
- Mostrar la pantalla del controlador en los equipos controlados -> Nos puede servir de proyector improvisado
- Tomar control de equipos o bloquear pantalla
- Lanzar aplicaciones de forma centralizada en todos los equipos cliente...
Nota: Cada equipo SOLO puede ser controlado por un servidor/equipo controlador
Para desplegar la solución podemos optar por hacerlo (como casi todo):
- De forma "Manual"
- Mediante Migasfree
# Despliegue Manual
Haciendo uso de las etiquetas migasfree: CONTROL + ESPACIO y teclear Modificar Etiquetas
- Equipo servidor o de control: SRV-CONTROL-EQUIPOS-SERVIDOR
- Equipos a controlar por el anterior: SRV-CONTROL-EQUIPOS-CLIENTE
La etiqueta instalará el software, pero no lo configurará. Para ello: En el cliente debemos decirle a cada cliente quien es el equipo (docente) que le controla...el sistema no es adivino. Podemos indicarlo por nombre o dirección IP
- Si usamos la IP será más eficiente, pero exige que el equipo controlador/docente tenga IP fija o bien...
- Si el controlador/docente tiene IP dinámica, debemos usar un nombre para identificarlo (y tener activado el demonio avahi que a veces se desactiva en los centros)
SI o SI deberá estar en la misma red que los clientes
En el cliente: Para indicar el nombre o IP (según el punto anterior) en un cliente debemos ejecutar (Ctrl+Espacio) Epoptes Client - Control Name e indicarlo ahí. Se recomienda reiniciar el cliente
Nota: Si queremos crear dos o más "aulas" (es decir, queremos dos aulas controladas, simplemente habrá que configurar correctamente en el cliente quién les controla, y solo aparecerá el equipo en el servidor que los controle)
En el servidor: NO será necesario indicar nada si en los clientes hemos indicado la IP. Si hemos indicado un nombre, deberemos dárselo: para ello ejecutamos Epoptes Server - Nombre y lo indicamos
# Despliegue Automático - Migasfree
Lo mas sencillo!!
- Nos indicas el CID (o CIDS) de los equipos controladores y la IP fija que tendrá (incluso la podemos imponer al equipo, solo necesitamos saber una IP libre)
- CIDS (o etiqueta) de los equipos controlados
Y deja que migasfree haga el resto. Despliegue recomendado
Consideraciones finales
- Es bueno reiniciar después de haber hecho cambios (en cliente o servidor)
- Puedes comprobar la IP que tiene configurado el cliente mediante el mismo programa que sirve para cambiarlo.
- Se aconseja siempre red cableada y visibilidad de los equipos. Evitar que pase por un router o firewall intermedios por ejemplo
- El servidor/ordenador de control se recomienda que tenga IP fija.
- Crear grupos independientes "Pequeños"
- Varios grupos? SI. Mediantes nombres diferentes o (mejor) indicando IP's diferentes de quien los controla en los cliente.
Resolución de problemas
Si aún así no acaba de funcionar:
- Comprueba si está el software instalado
- Comprueba si el servidor tiene la IP fija asignada correctamebnte
- Comprueba si el cliente tiene el nombre/IP del controlador correctamente
- Comprueba si el cliente tiene acceso al servidor: ping al nombre o IP configurado.
- Pide ayuda!
# Otras cuestiones mas avanzadas
Aquí podriamos tratar otras cuestiones como
- Herramientas avanzadas
- Ventoy
- Grub-customizer
- Boot-repair
- Rescate de datos
- Errores comunes
Iremos añadiendo documentación pertinente, pero recuerda visitar la página de recursos y nuestras faqs
# Grabaciones: Sesiones de Formación de Coordinadores (opens new window).
En esta sección podemos acceder a las sesiones de formación de coordinadores en el programa Vitalinux.
# Anexo I: Acceso a la plataforma de videoconferencias BBB
Para acceder a la plataforma de videoconferencia BBB que usaremos para la formación deberás seguir los siguientes pasos que se detallan a continuación:
