# Instalación de Vitalinux
# Sistema de arranque Uefi o Legacy
Actualmente nos podemos encontrar con ordenadores que soportean el (ya no tan nuevo) modo UEFI o solo soporten el modo antiguo Legacy.
El soporte del modo UEFI lo podemos encontrar en la BIOS, pero si el equipo no es una pieza de museo, soportará el modo uefi (y Vitalinux se instalará en dicho modo por defecto)
Importante: Si instalamos en modo dual preservando el sistema anterior (MSWindows) deberemos usar el mismo modo en el que esté instalado MSWindows. Para ello podemos observar si hay una partición ESP o EFI (está en modo UEFI) o solo tiene las particiones de sistema y/o datos.
# Tipos de instalación
A la hora de instalar Vitalinux 3 en los equipos tenemos la opción de hacer uso de la ISO tradicional o una ISO para su instalación en red vía iPXE (consultar el área de Descargas para obtener los archivos ISOs (opens new window)). A continuación se detalla cada una de ellas. Independientemente del tipo de instlación escogida, tradicional o en red vía iPXE, será necesario seguir los siguientes pasos:
- Disponer de una memoria USB susceptible de ser formateada. En el caso de hacer uso de la ISO tradicional, debido al tamaño del archivo (6GB), es más que recomendable hacer uso de memorias USB de alta tasa de transferencia de archivos (USB 3.x o 4.X) para evitar retardos considerables en los procesos de copia de archivos durante el proceso de la instalación.
- Formatear la memoria USB y convertirla en un dispositivo arrancable (Bootable). Aunque existen diferentes programas para esta finalidad recomendamos el uso de ventoy (opens new window) al permitirnos seguir usando la memoria USB para almacenar nuestros datos y funcionar como un dispotivo multiboot entre las distintas ISOs que se hayan copiado directamente en la memoria USB.
- Descargar la ISO (opens new window). Accede al área de Descargas y descarga la ISO correspondiente al tipo de instalación que vayas a hacer, tradicional o vía iPXE. En el caso de que el USB lo hayas formateado mediante ventoy copia directamente la ISO en la raíz de la memoria USB.
- Deshabilitar el Secure Boot. En el caso de que la BIOS del equipo destino donde instalar Vitalinux sea UEFI será necesario deshabilitar en la BIOS el Secure Boot para permitir que el equipo arranque desde un USB Bootable creado a partir de la ISO.
- Boot Order. Accede al orden de arranque de la BIOS de tu equipo e indica que deseas arrancar desde el USB Bootable que acabas de crear.
- Una vez hecho todo lo anterior comenzará el proceso de instalación del tipo que hayas elegido.
# Instalación de Vitalinux desde la ISO tradicional: modos de instalación Interactiva o Desatendida
A la hora de instalar nos encontraremos con las siguientes opciones:
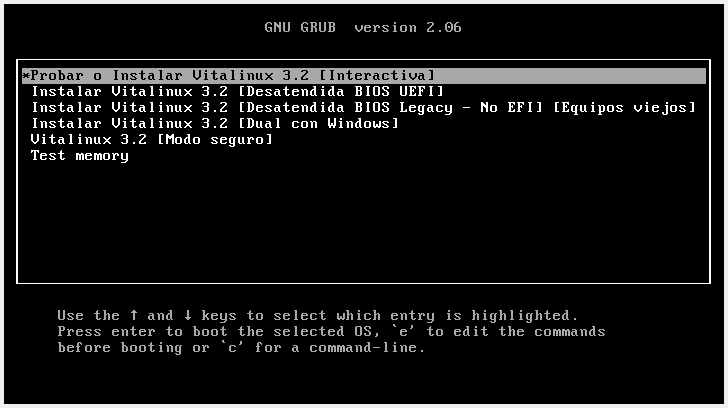
- Probar Vitalinux: Arranca el sistema en modo live. En dicho arranque podemos seleccionar la opción de instalar. Si arrancamos en modo Live, NO se instala nada en el disco duro pudiendo probar el sistema y su compatibilidad. Comprueba como funciona en tu equipo.
- Desatendida (UEFI). Instalación automática en modo UEFI. Se instalará el sistema en modo UEFI sin preguntar nada al usuario. Sencillez.
- Desatendida (Legacy). Instalación automática en modo Legacy. Se instalará el sistema en modo Legacy sin preguntar nada al usuario. Equipos muy antiguos de forma sencilla.
- Dual con MSWindows. Deberemos seleccionar ésta opción si queremos preservar el sistema anterior, pudiendo elegir entre ambos a la hora de arrancar. Requiere espacio en el disco para ambos sistemas, se puede generar antes o el propio instalador ofrecerá la opción.
- Modo Seguro. Arranque en modo seguro para equipos con problemas de arranque.
# Instalación de Vitalinux por red vía iPXE
Este tipo de instalación esta pensado para llevarse a cabo desde la red de un Centro Educativo que disponga de un servidor Caché Vitalinux. Éste servidor Caché dispone de una imagen de disco en formato RAW.ZST que será suministrada al equipo a formatear una vez este haya arrancado vía iPXE desde la ISO (opens new window) que encontrarás en el área de descargas correspondiente a este tipo de instalación. Es necesario que el equipo destino esté conectado a la red cableada del Centro Educativo para poder recibir vía DHCP una dirección IP y pueda localizar al servidor caché que le entregará la imagen en formato RAW.ZST que será planchada en el disco duro del equipo. Este tipo de instalación es la más recomendable ya que el proceso de instalación es muy rápido (unos pocos minutos) y no hace falta actualizar la ISO del USB Bootable ya que el equipo de técnicos Vitalinux es el encargado de ir actualizando la imagen a desplegar disponible en el servidor Caché del centro, garantizando de ésta forma que la instalación resultante este totalmente actualizada.
Para saber más sobre este tipo de instalación te recomendamos que visualizes el siguiente vídeo y revises su descripción:
# Preparando la instalación
La instalación de Vitalinux requiere los siguientes pasos:
- Descargar ISO
- Crear Pincho/USB Bootable con la herramienta que prefieras
- NO copies simplemente la ISO en el pincho
- Puedes usar el creador de USBs de Vitalinux
- Puedes usar herramientas multiplataforma como Etcher o Ventoy
- Puedes usar Rufus en MSWindows, pero se han detectado errores en algunas versiones
- Acceder a la BIOS y configurar el Boot Order para que el equipo arranque desde el USB Bootable
- Si la BIOS es Legacy (CSM) simplemente guardar y salir
- Si la BIOS es UEFI:
- Deshabilitar el Secure Boot. No es imprescindible, pero si que es importante para que funcionen ciertos drivers o aplicaciones correctamente.
- Modificar RST a AHCI en SATA Mode si tuviera ese valor. Si queremos conservar MSWindows en modo dual y RST está activado, deberás seguir estos pasos (opens new window)
- Inhabilitar el Fast Boot si lo tuviera activado. Si queremos conservar MSWindows, deshabilitar igualmente el inicio rápido dentro de Configuración de Energía de MSWindows.
# ¿Cómo crear un USB Bootable?
Para crear un USB Bootable con la imagen ISO de Vitalinux te recomendamos hacer uso de las siguientes opciones:
- Creador de discos de arranque. Ubuntu y todas sus distribuciones derivadas (Xubuntu/Lubuntu) disponen de un software específico para esa función llamado Creador de discos de arranque. Esta aplicación necesitará que le indiquemos la unidad de almacenamiento USB a formatear (¡se perderán todos los datos!) y la imagen ISO a grabar en ella. Cabe destacar que la aplicación también nos permite crear una partición dentro del USB para almacenar en ella datos de manera persistente.
- Balena Etcher. Éste es un software libre multiplataforma similar al anterior que nos permitirá crear el USB Bootable desde nuestro sistema operativo preferido (Linux, Windows, Mac). Se encuentra preinstalado en Vitalinux 3.x. Una vez lanzado el programa tan sólo deberemos indicar la unidad de almacenamiento USB a formatear (¡se perderán todos los datos!) y la imagen ISO a grabar en ella.
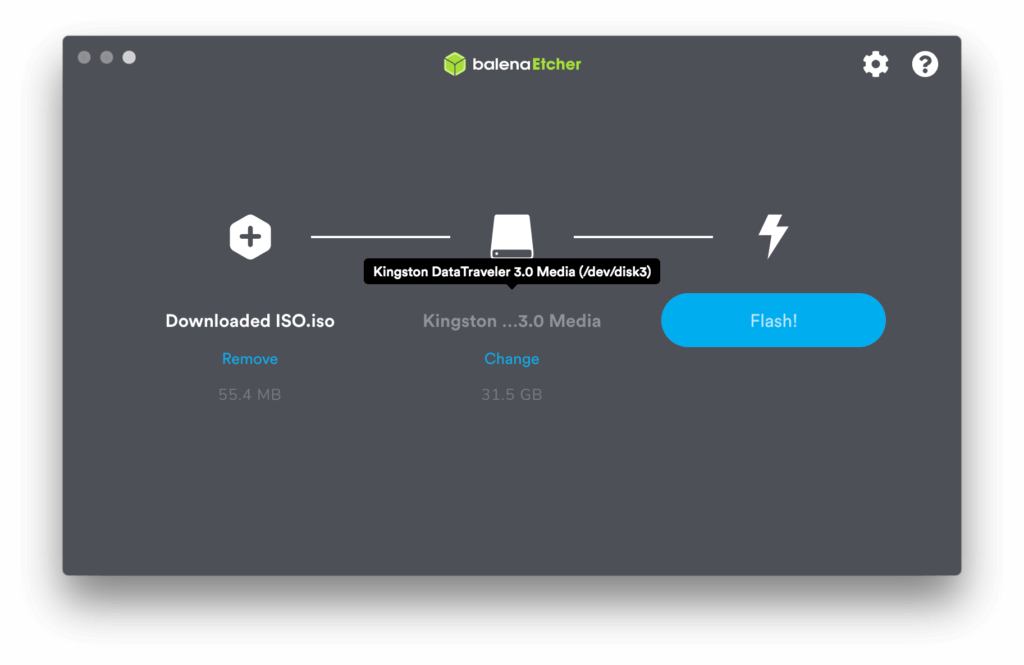
- Ventoy. Éste es otro software libre multiplataforma que nos va a permitir crear un USB Bootable, pero que se diferencia de los anteriores en que es un sistema multiboot que nos permitirá poder elegir entre varias imágenes ISO de diferentes sistemas operativos. Es decir, esta aplicación tan sólo nos preguntará por la unidad de almacenaciento USB a formatear convirtiendo esta en un dispositivo multiboot. Una vez crear dicho USB bootable tan sólo será necesario copiar en el USB todas las imágenes ISO de nuestros sistemas operativos preferidos.
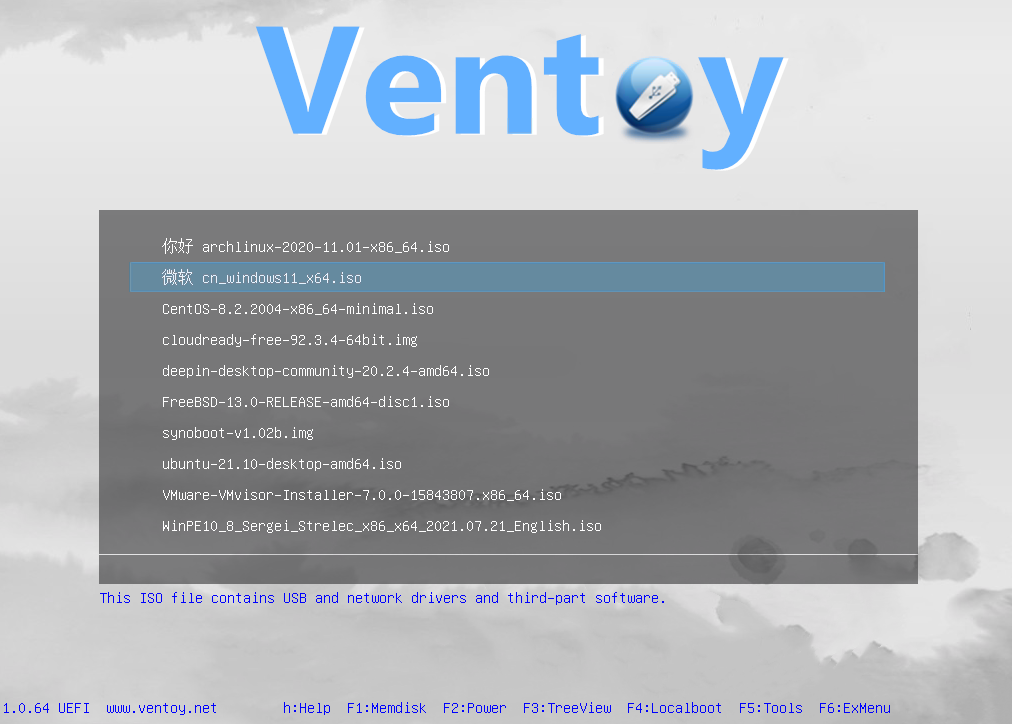
# Resumiendo
A través de las siguientes infográfias trataremos de resumir los pasos de la instalación de Vitalinux:



# Problemas con la instalación o dualización de equipos
# Secure Boot
Deshabilitar el Secure Boot en la BIOS UEFI del equipo nos faciltiará la instalación y uso del sistema. Mientras este activo el Secure Boot en el equipo puede ser imposible iniciar siquiera el arranque desde un Pendrive USB. A día de hoy es posible instalar Vitalinux con el Secure Boot activado, pero a posterior habrá aplicaciones (Virtualbox) o drivers (de terceros) que no funcionen.
Así pues...entra en la BIOS y asegúrate de que el Secure Boot está deshabilitado.
Por ello, en el caso de que no podamos acceder al Menú de opciones de Instalación de nuestro dispositivo bootable, es posible que la razón sea ésta. Para saber más acerca de que es el Secure Boot y BIOS UEFI se recomienda leer lo siguiente (opens new window)
# CSM - Compatibility Support Module
El CSM es un módulo de compatibilidad que permite a un sistema UEFI arrancar en modo Legacy pero puede darnos problemas en la instalación, sobre todo a la hora de instalar el gestor de arranque (ya que se lía y no sabe si instalar el de UEFI o el de Legacy). Por ello se aconseja siempre deshabilitar el CSM en la BIOS.
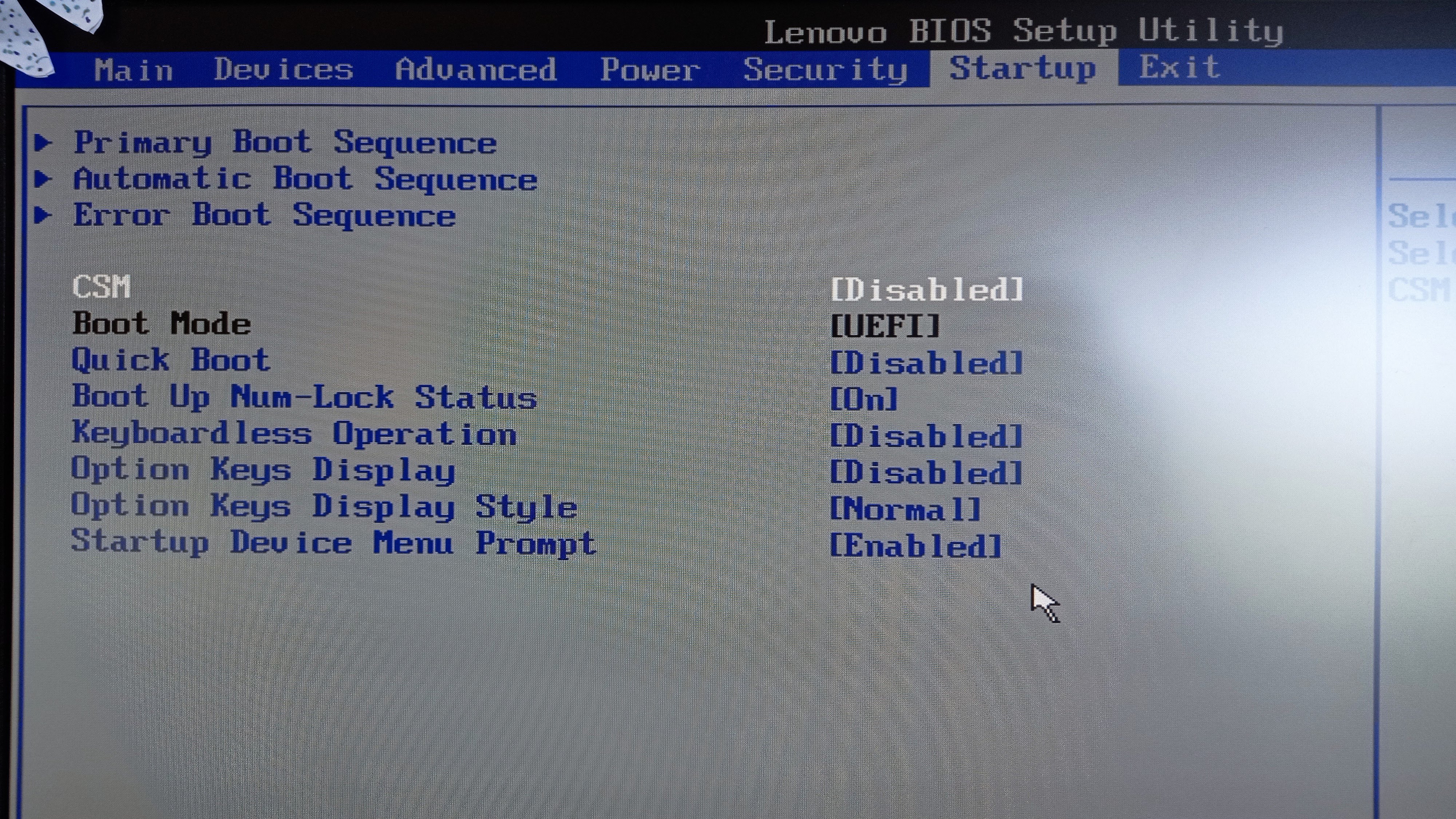
# Dualizar. Inhabilitar el Inicio Rápido en MSWindows
En el apartado de gestión de energía de MSWindows, tal como muestran las siguientes imágenes de (Otra forma de deshabilitar el inicio rápido en MSWindows)[http://feedproxy.google.com/~r/AlgoDeLinux/~3/e8A61zcECI4/deshabilitar-el-arranque-rapido-en.html?utm_source=feedburner&utm_medium=email]:
Buscaremos la Gestión de Energía de MSWindows Acceder a la Gestión de Energía de MSWindows Acceder a la Gestión de Energía de MSWindows
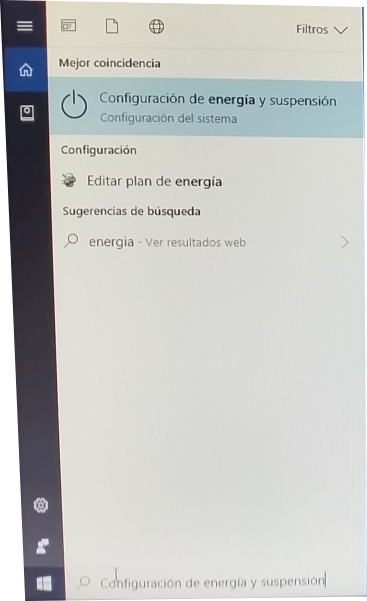
Buscaremos la Gestión de Energía de MSWindows
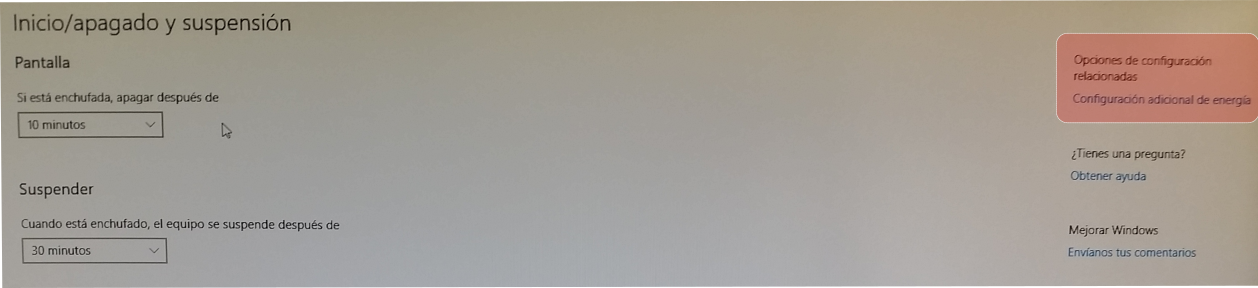
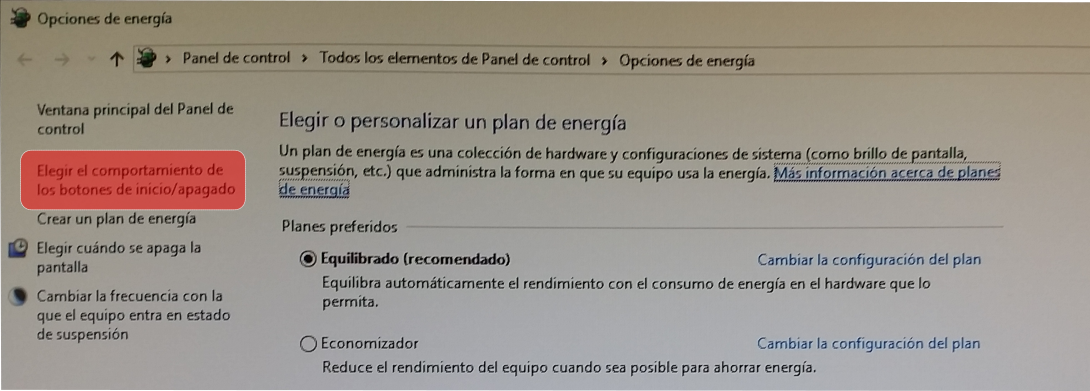
Acceder a la Gestión de Energía de MSWindows
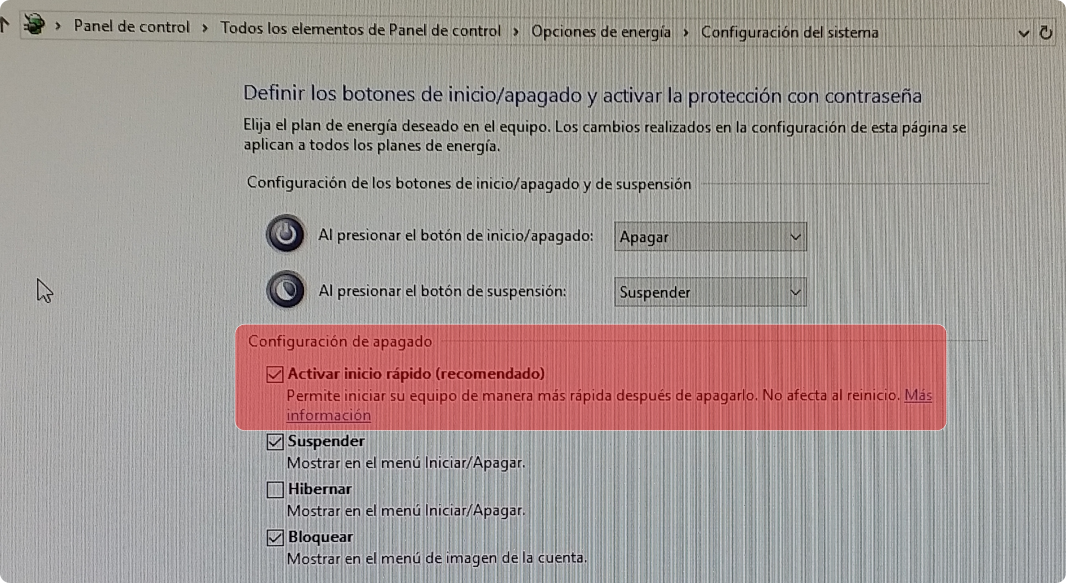
Inhabilitar el Inicio Rápido en MSWindows
# Dualizar. Partición MSWindows Cifrada
Deberemos comprobar que la partición donde está instalado MSWindows no esta cifrada. Para ello: Administrador de Discos de MSWindows, y ver el estado de las particiones del disco, tal como muestra la siguiente imagen:
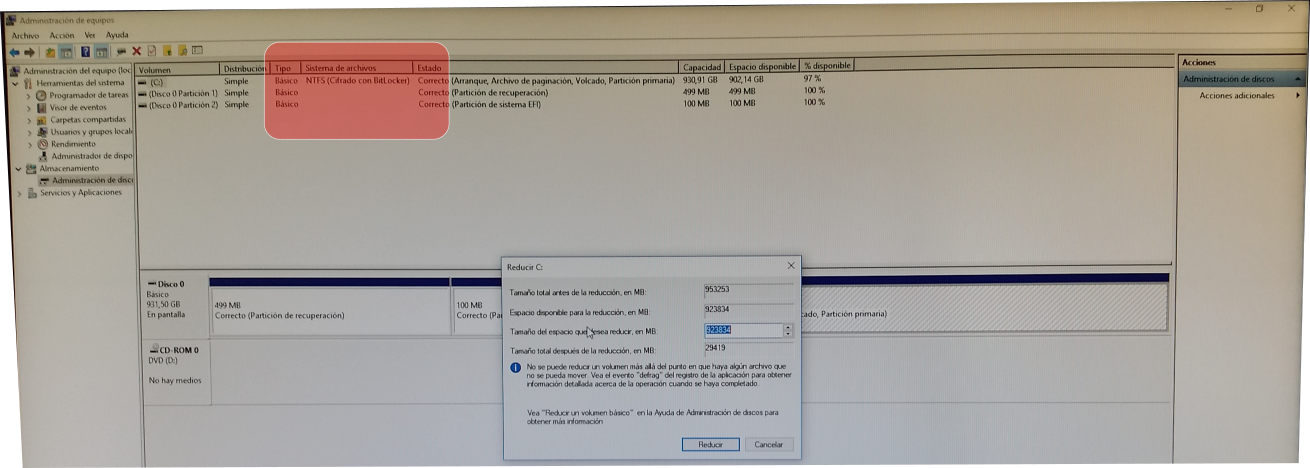
En caso de que esté cifrada, el instalador de Linux no podrá detectar el sistema MSWindows que hay instalado y no nos podrá ofrecer la opción de dualización. Será necesario redimensionar la partición cifrada de MSWindows reduciendo su tamaño y dejando espacio libre para la instalación de MSWindows. Este redimensionado se puede hacer desde el propio Administrador de Discos de MSWindows como se muestra en la imagen anterior. Una vez liberado espacio en disco, el instalador de Linux ya nos dará la opción de instalarlo en ese espacio libre sin afectarle para nada a MSWindows.
# Dualizar. Seleccionar arranque en la BIOS
Puede suceder que tras instalar Linux de manera dual con MSWindows no se muestre el gestor de arranque (GRUB), no pudiendo arrancar Vitalinux. En este caso tendremos que configurar en la BIOS que haga uso del gestor de arranque cargado por Linux tal como se muestra en la siguiente imagen:
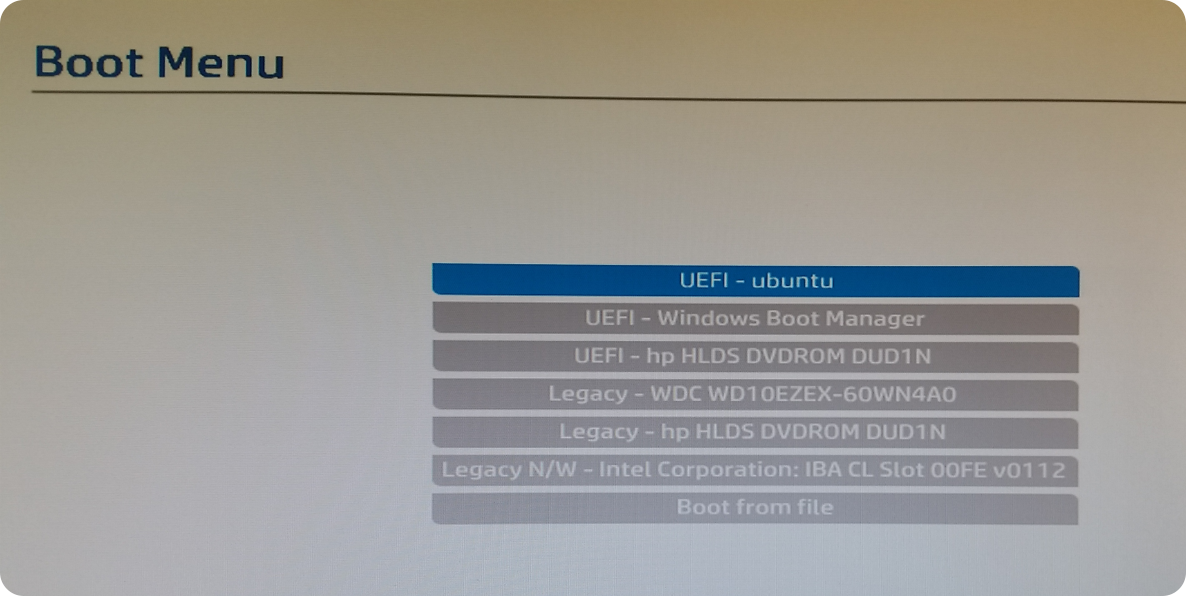
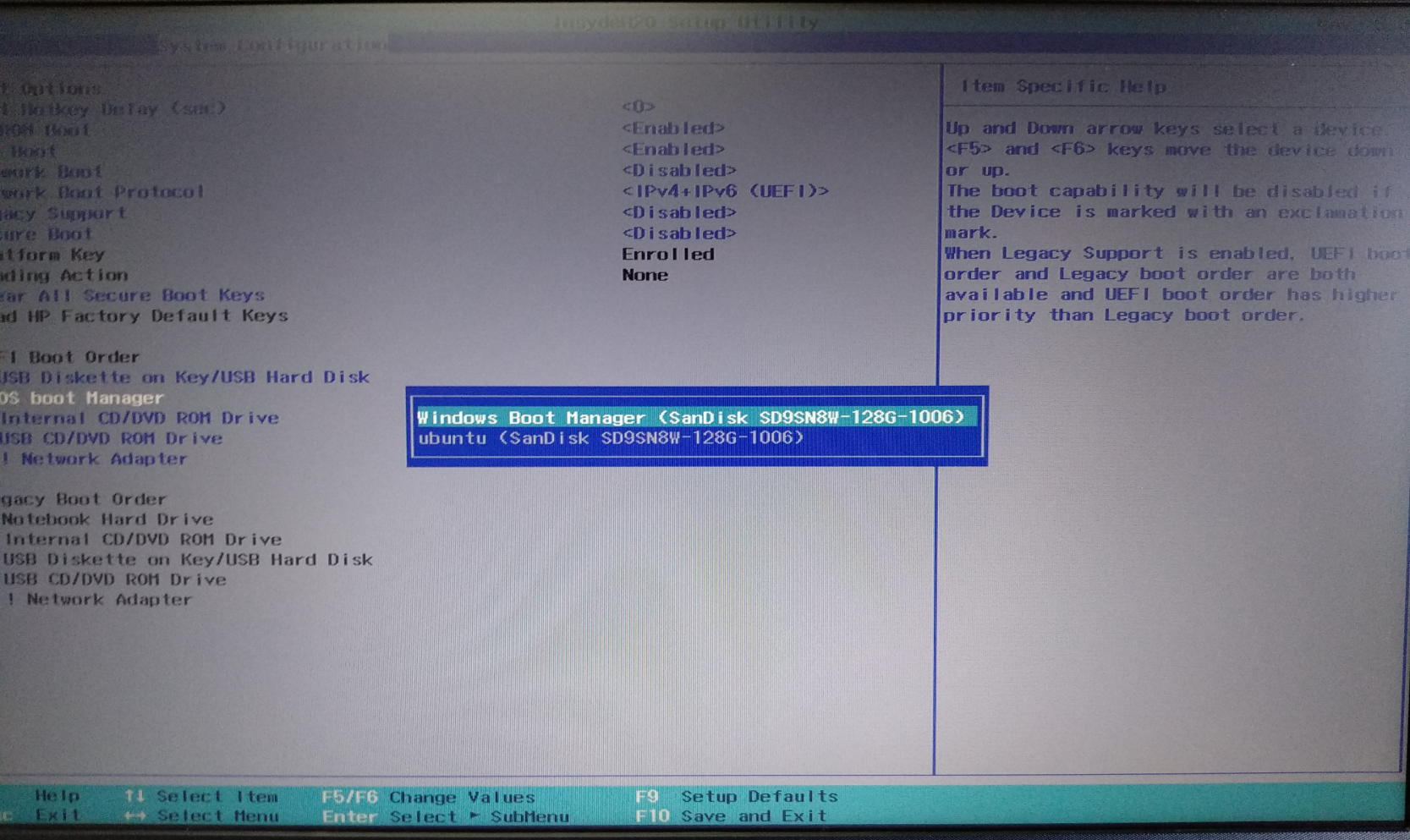
# Dualizar. Parámetro RST - Rapid Storage Technology
En ocasiones hay equipos que no nos van a dejar dualizarlo a no ser que modifiquemos parámetros específicos de la BIOS como el parámetro RST. Se puede identificar que el problema atañe a este parámetro ya que durante el proceso de instalación de Vitalinux no se detecta ni siquiera el disco duro, por lo que no se puede llevar a cabo el particionado, y por tanto, la instalación. A continuación se detalla la situación que se puede llegar a dar y que hacer en estos casos (por ejemplo, algunos equipos ACER con Windows 10 preinstalado):
- Equipo con Windows 10/11 instalado sobre el que queremos instalar Vitalinux de forma dual.
- Después de deshabilitar Secure Boot, Inicio Rápido y comprobar que la partición no tuviera un sistema de archivos cifrado, tal como se comenta más arriba, al llegar a la pantalla donde elegir la forma en que instalar Vitalinux en el disco del equipo (particionado manual o automático, de forma dual o eliminando todo lo que haya en disco), el instalador no detecta el disco (no detecta tabla de particiones del disco) y no se puede continuar con el proceso de instalación.
- La instalación de un Linux da problemas si el equipo tiene activado en la BIOS el valor RST (Rapid Storage Technology) para el parámetro SATA mode.
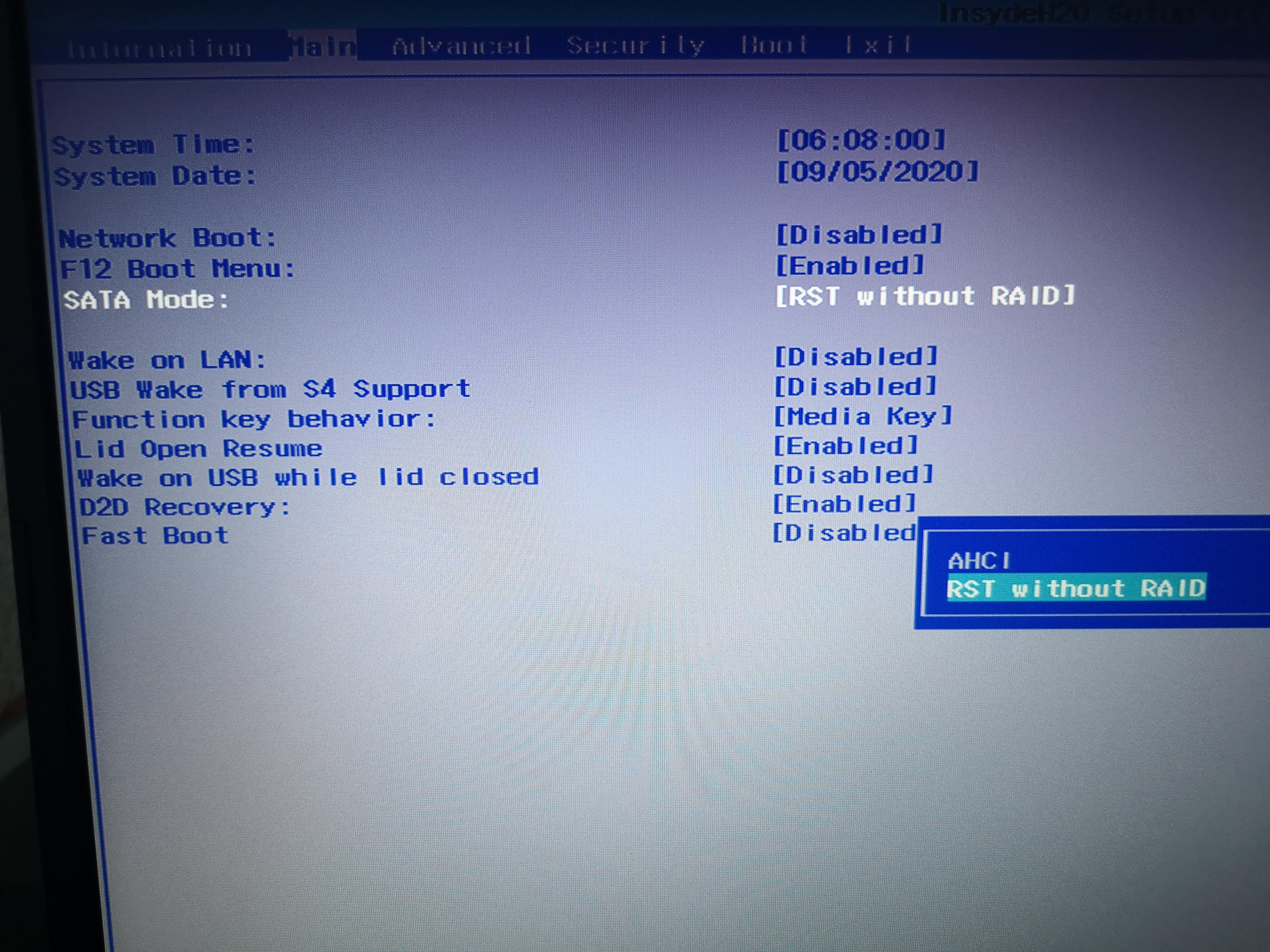
- Seguir estos pasos (opens new window) para realizar el proceso
- Es posible que en algunos equipos para cambiar el parámetro de la BIOS a valor AHCI haya que colocarse en la pestaña de la BIOS "Main" y hacer CONTROL+S (por ejemplo en los equipos ACER)
# Problema de reinicio automático por red
Desde el IES Medina Albaida de Zaragoza nos han informado de que hay una remesa de equipos, HP Probook 640G, que dan problemas a la hora de instalar Vitalinux y de garantizar que se apague correctamente (se reinciaban automáticamente por red vía Wake On Lan). Para solucionarlo ha sido necesario configurar la BIOS de la siguiente forma:

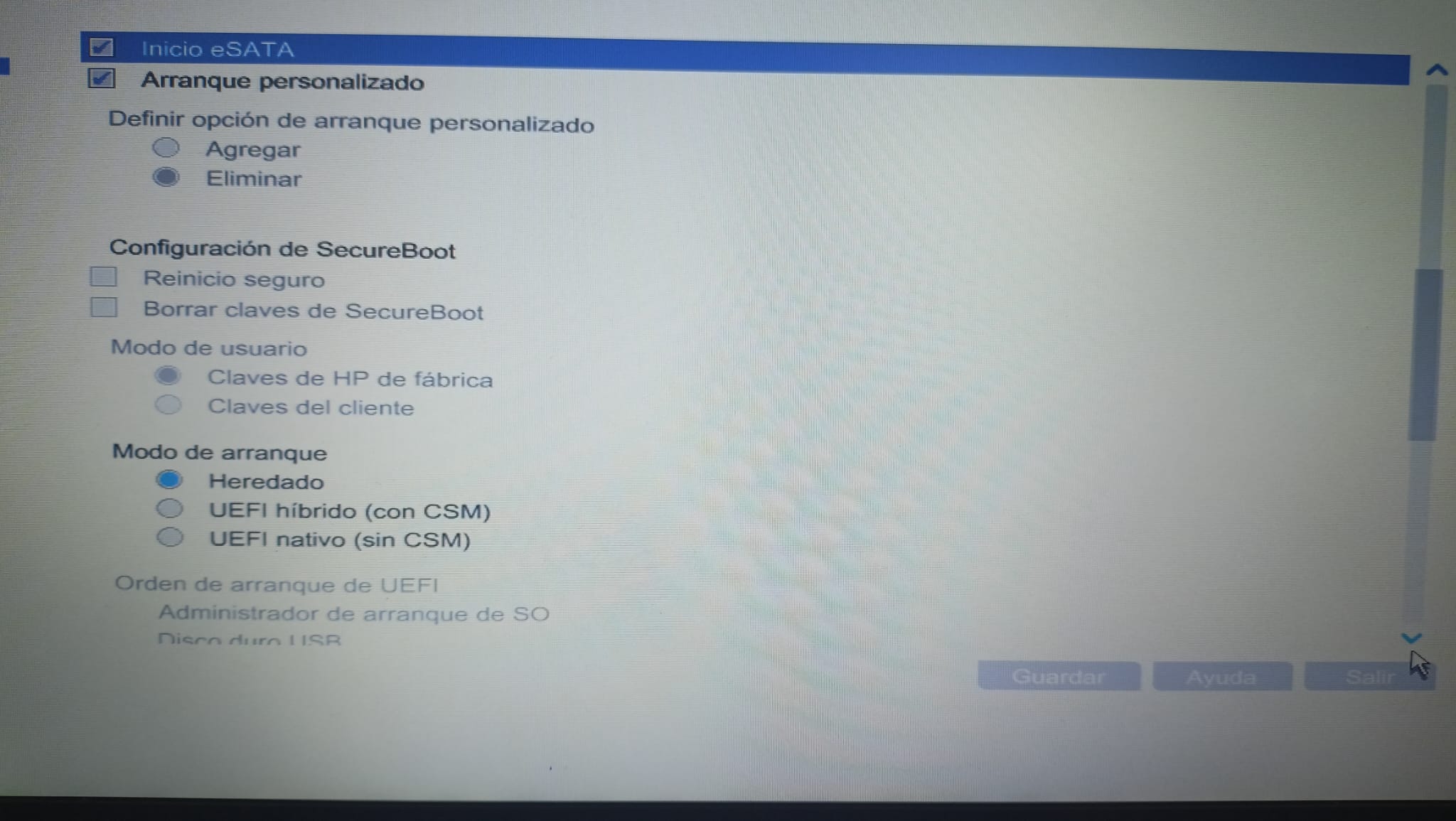
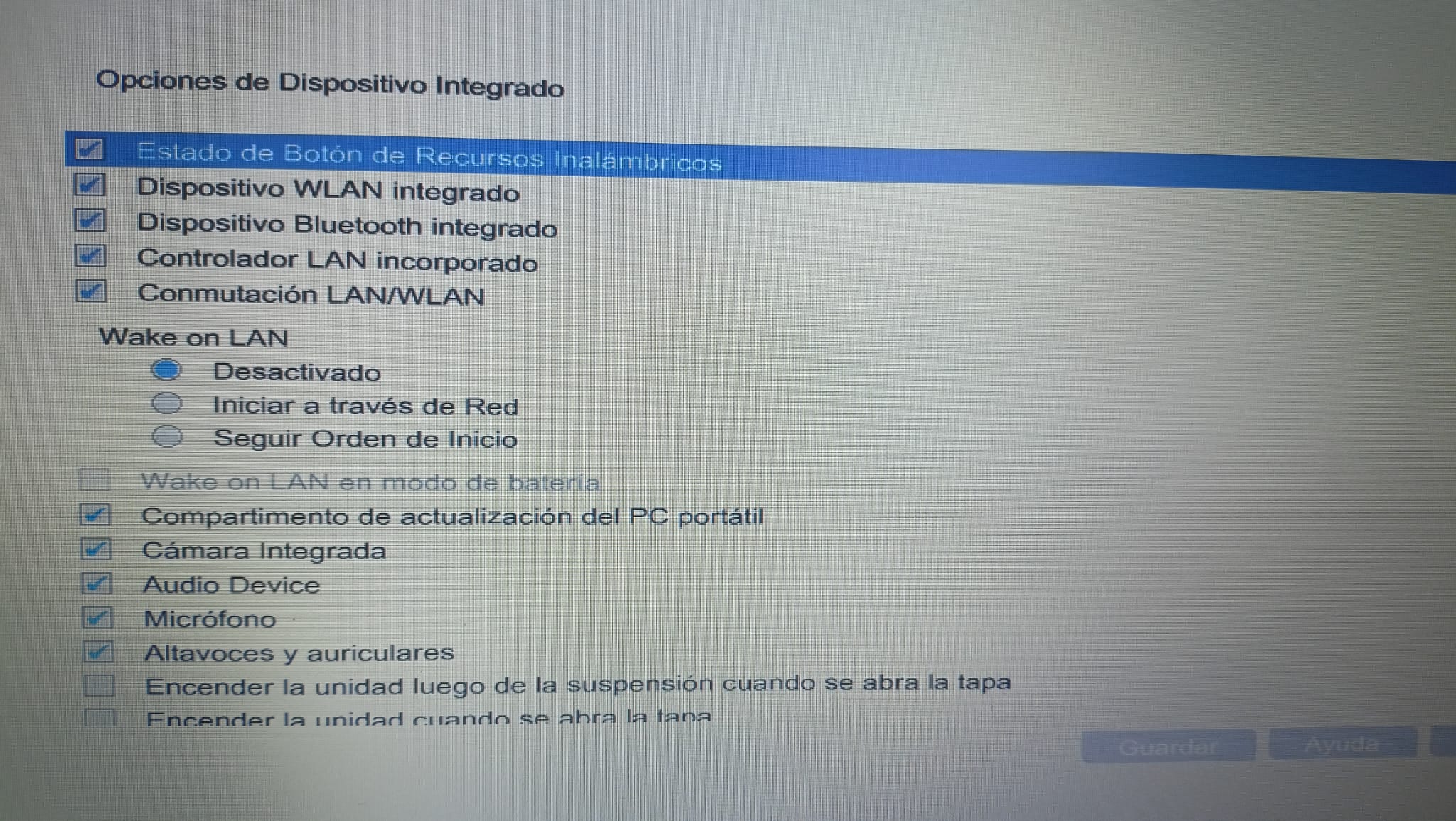
# Actualizar VX-2.x a VX-3.x o reinstalar VX-3.x en equipos dualizados
En el caso de que tengamos un equipo con Vitalinux 2.x instalado y queramos actualizar a Vitalinux 3.x o reinstalar Vitalinux 3.x en un equipo dualizado con MSWindows, deberemos tener en cuenta que si hacemos el proceso de instalación dual, el instalador intentará conservar lo que hay (no es destructivo), así que si le indicamos instale vitalinux 3 junto a lo que hay (como haríamos en proceso de dualización normal) nos mantendrá el Windows, y el Vitalinux 2 (o 3) que hubiera. Y no es lo que queremos.
Para ello hay que ir a Mas Opciones
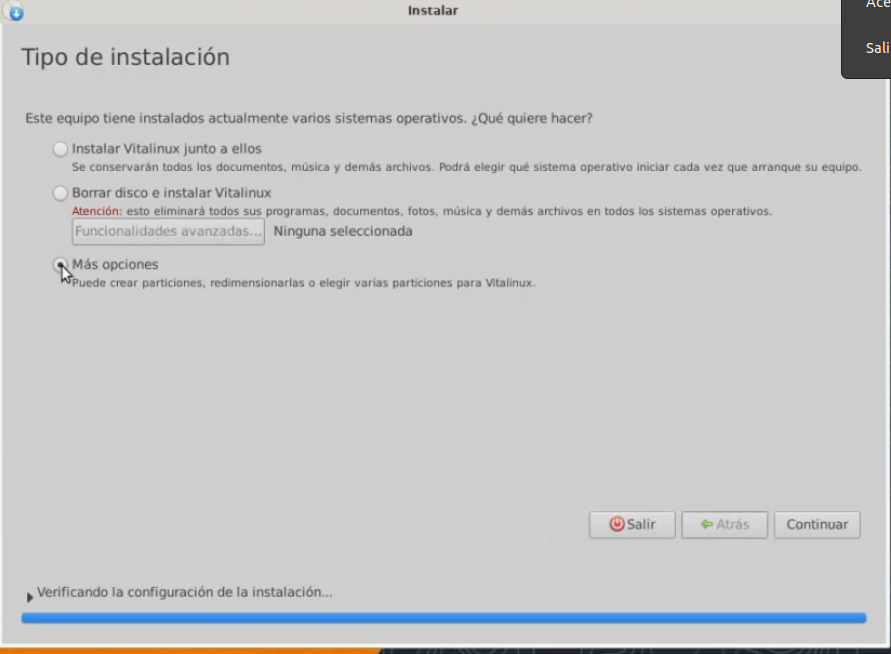
Buscar la partición donde esté el Vitalinux 2 o 3 y decirle cambiar
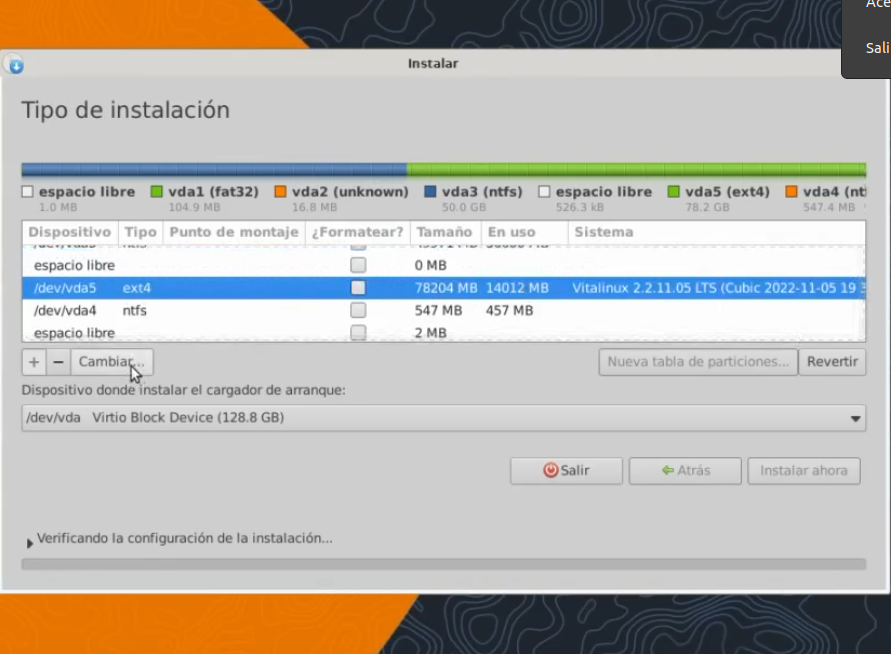
E indicarle que queremos formatearla, usar el sistema de particionado ext4 y que sea punto de montaje / (raíz)
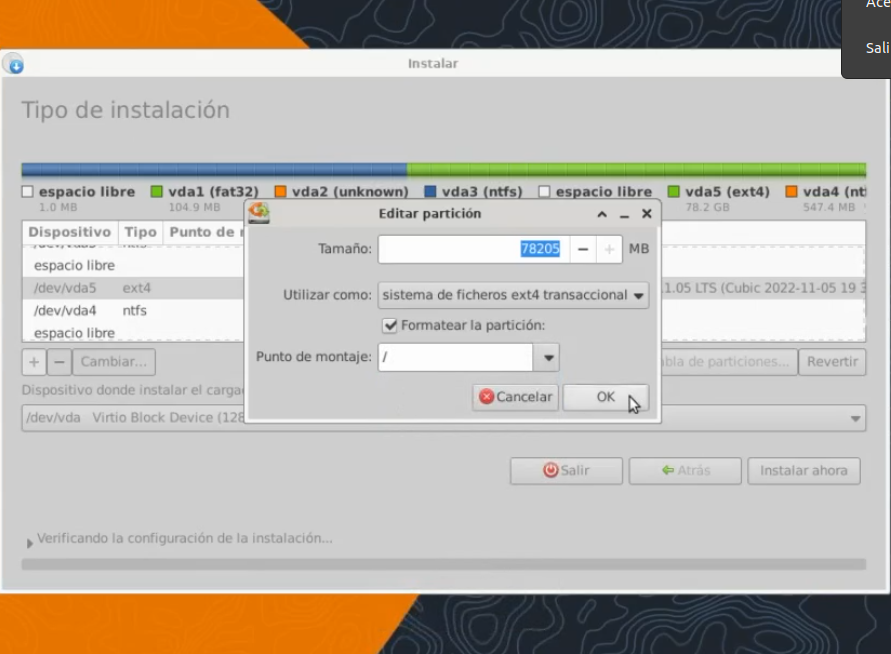
Puedes ver un video de como hacerlo (opens new window) a partid del minuto 20:06.
← Generales Impresoras →
