# Impresoras
# Compartir una impresora local desde Linux
Para compartir una impresora instalada en Linux para otros equipos podemos hacer uso de CUPS o de Samba, en función de si los equipos clientes que quieran hacer uso de ella sean otros equipos Linux o Windows.
Desde las opciones de impresora tendremos la opción de compartirla, y posteriormente en los equipos cliente, la configuraremos haciendo uso de la dirección IP del equipo que la sirve.
Nota: Si es una impresora en red no tiene sentido compartirla desde un equipo Linux, ya que la impresora ya está compartida desde su propio servicio, así que deberemos instalarla en los equipos cliente como una impresora de red. Para los equipos Vitalinux no tendremos que hacer nada, ya que la impresora se instalará automáticamente gracias a migasfree.
# Configurar una impresora local USB o en red en Vitalinux
Los sistemas operativos Linux disponen de asistentes gráficos de configuración de impresoras que facilitan mucho esta labor. Cabe señalar que en el caso de la impresora a configurar sea de la marca HP, es aconsejable hacer uso de un asistente específico de HP que se encarga de instalar el driver más adecuado. Todo ello se explica a continuación.
# Impresoras genéricas
La configuración de una impresora en Linux/Vitalinux es muy sencillo. A continuación se detallan los pasos necesarios para la instalación y configuración de una impresora local USB, aunque los pasos a seguir serían similares en el caso de que se tratara de una impresora o fotocopiadora en red.
- Conecta la impresora a la red eléctrica y al equipo para que éste la detecte.
- Accederemos al Panel de Control de gestión de Impresoras. Para ello CONTROL + ESPACIO y escribimos Impresoras
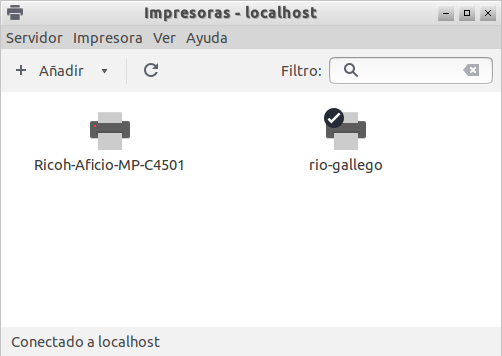
Pinchamos sobre el botón asociado a Añadir una nueva Impresora
Seleccionamos la Impresora Detectada por el sistema Linux que queremos instalar y configurar (p.e. una impresora USB). En el caso de que se trate de una impresora o fotocopiadora en Red deberemos pinchar en Buscar impresora de red e indicar su dirección IP, y seleccionar el protocolo o modo de conexión usado para comunicarse con ella.
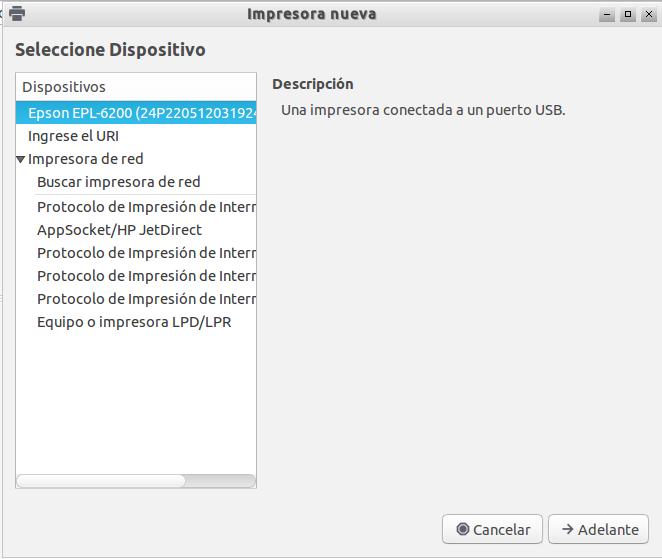
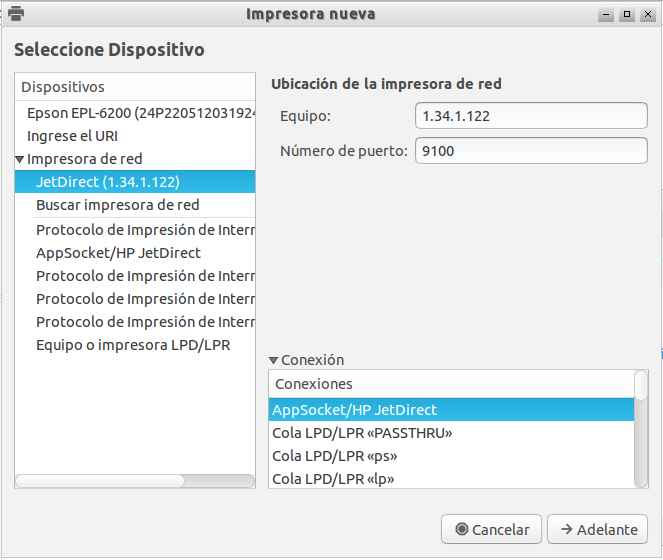
- Una vez el sistema haya autocomprobado que dispone del driver de comunicación adecuado para comunicarse con ese modelo de impresora, nos mostrará un dialogo con las Opciones de Configuración de la Impresora.
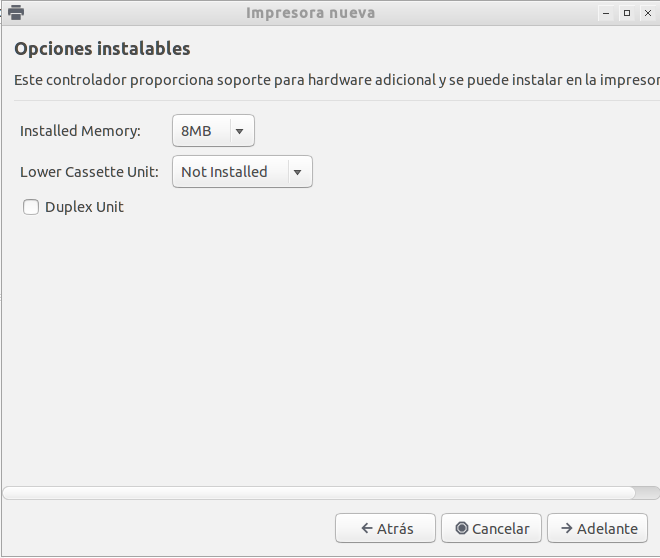
- Indicaremos un Nombre que identifique a la impresora (evitaremos hacer uso de espacios en blanco), una Descripción y una Localización, los cuales nos permitirán identificar ese modelo de impresora a posteriori .
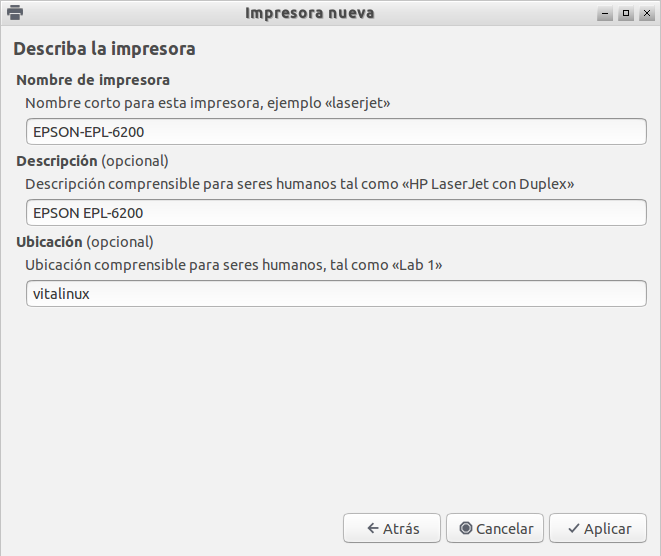
- Tras la configuración de la impresora se nos invitará a mandarle un trabajo de prueba y así comprobar su correcto funcionamiento.
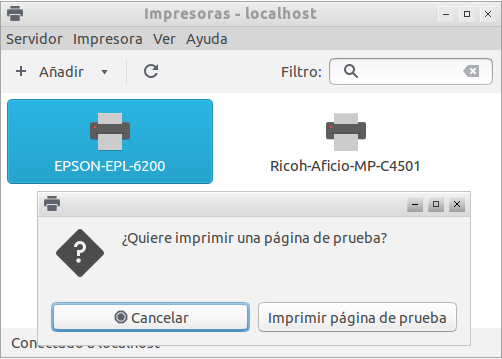
- A posteriori desde el Panel de Control de la gestión de Impresoras, pinchando con el botón derecho del ratón sobre la impresora deseada podemos personalizar su comportamiento por defecto: Tamaño de papel, Color o Blanco y Negro, Una cara o Doble cara, etc.
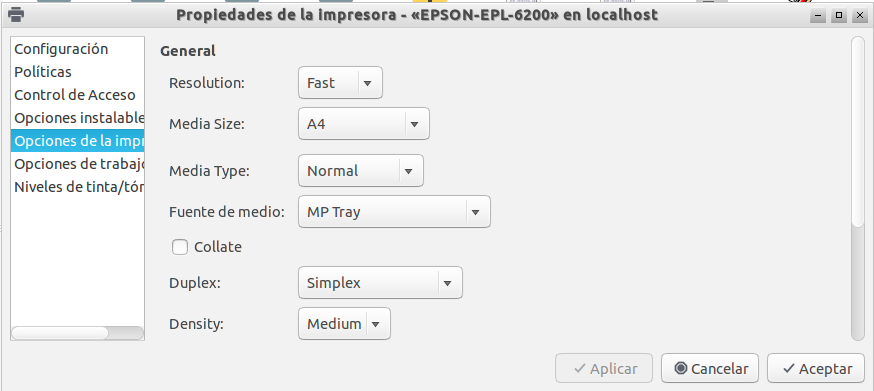
Como más vale un buen videotutorial que mil palabras a continuación se sugiere ver el siguiente vídeo (opens new window) relacionado con la Instalación y Configuración de Impresoras:
# Impresoras HP
En el caso de que la impresora a configurar sea HP, aunque el método anterior debería ser válido, es más recomendable hacer uso de un asistente de configuración específico denominado hplip con la finalidad de que se haga uso del driver de impresión más adecuado.
- En primer lugar es aconsejable comprobar la versión de hplip que hay instalada en el sistema, ya que ésta nos informa de los módelos de HP a los que da soporte con un driver adecuado. Por ello, antes de pasar a configurar la impresora HP en el sistema es recomendable comprobar cual es la versión de hplip disponible y si está soportada dicha impresora para dicha versión.
- Para comprobar la versión de hplip instalada ejecutaremos en una terminal el comando hp-info o vía gráfica teclearemos la combinación control+espacio y escribiremos HP Toolbox, y accederemos al menú Help/About para averiguarlo.
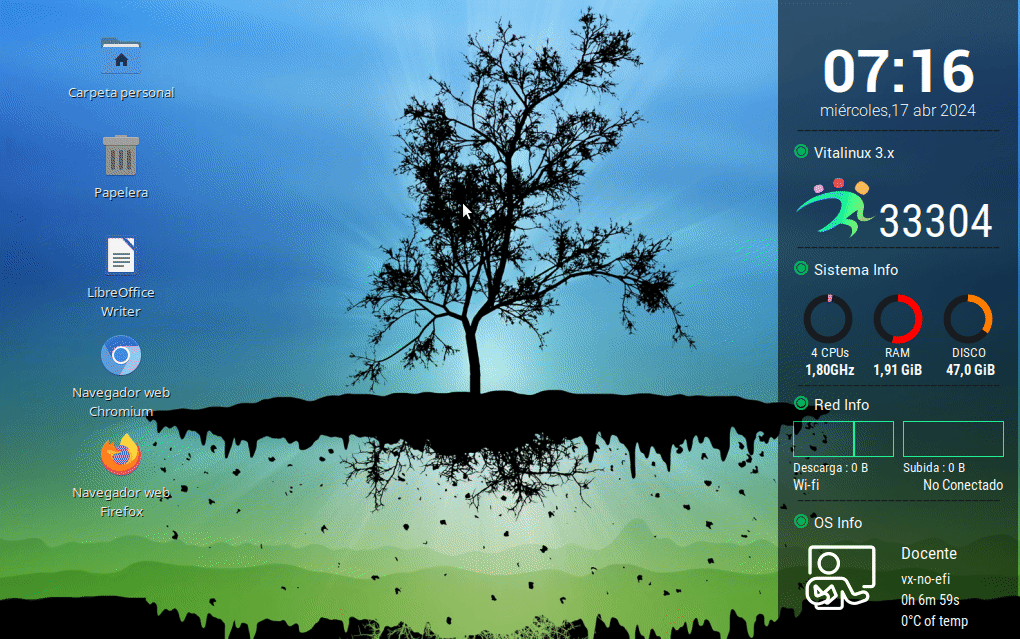
- Una vez tengamos la información de la versión del hplip instalado nos dirigiremos a All Supported Printers Models (opens new window) para averiguar si nuestro modelo concreto de impresora HP es soportado por nuestra versión de hplip.
- Por último, haremos uso del asistente gráfico de hplip para la configuración de la impresora HP a través del menú Device/Setup Device de la herramienta HP Toolbox, tal como se muestra en la imagen anterior.
- En el caso de que nuestro modelo de impresora HP no sea soportada por nuestra versión de hplip siendo necesaria una versión superior, deberemos descargar la última versión de hplip disponible para la distribución de Ubuntu (opens new window) e instalarla de la siguiente forma:
- Abriremos una terminal tecleando control+shift+T y nos situaremos en el directorio donde se ha descargado el instalador de hplip-X.XX.XX.run.
- Daremos permisos de ejecución al instalador hplip-X.XX.XX.run mediante el comando chmod.
- Ejecutaremos el instalador anterior desde un usuario con privilegios de sudo (en el caso de hacer uso de sudo al comenzar la instalación se le preguntará al usuario por la contraseña de sudo).
cd Descargas chmod +x hplip-X.XX.XX.run sudo ./hplip-X.XX.XX.run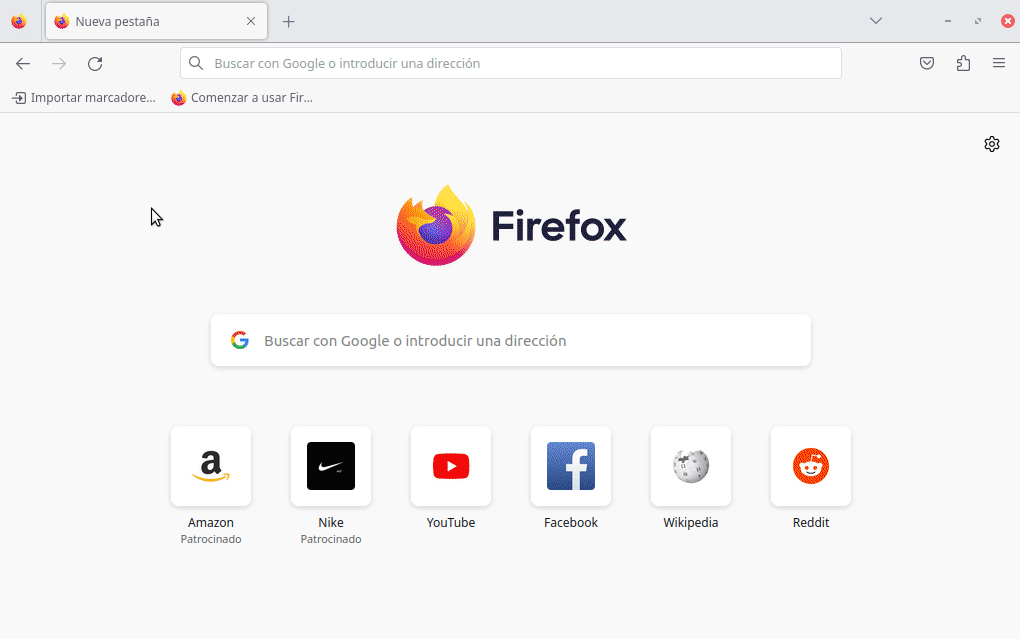
# Configuración de impresión con códigos de usuario y retención
Vitalinux ha desarrollado un filtro para el servidor de impresión CUPS a través de tea4cups que permite mostrar un dialógo al usuario y solicitarle códigos de usuario (id/código) al imprimir un documento, envíandolos a la fotocopiadora para su autenticación. En el caso de que esté configurada la retención en la fotocopiadora de los trabajos recibidos, se pueden configurar ciertos parámetros para se puedan desretener o desbloquear los trabajos en la fotocopiadora haciendo uso del mismo código que se uso en el envío, o usar un código cómun a todos (por ejemplo, 0000).
El correcto funcionamiento del uso de códigos ha sido corroborado para fotocopiadoras de diferentes marcas: Ricoh, Konica, Sharp, Canon, Kyocera, etc.
Para configurar y comprobar el funcionamiento del uso de códigos de impresión seguiremos los siguientes pasos:
- Instalaremos la impresora o fotocopiadora como haríamos con cualquier otra impresora (tenga o no códigos de usuario y retención).
- Instalaremos el software creado por Vitalinux que instala el filtro de tea4cups y permite la gestión de códigos. En Vitalinux viene preinstalada, pero si quieres usarla en otra distribución Linux que use paquetería DEB será necesario descargar e instarlar el siguiente paquete:
REPOBASE="https://migasfree.educa.aragon.es/repo/VX-3.x/STORES/base"
PAQUETE="vx-dga-l-printers-codusers"
VERSION="3.0-15_all"
DESTINO="/tmp"
wget -P "${DESTINO}" "${REPOBASE}/${PAQUETE}_${VERSION}.deb"
sudo apt install -y "${DESTINO}/${PAQUETE}_${VERSION}.deb"
- Accederemos vía navegador Web Firefox a localhost:631 para administrar la impresora anterior y modificar los parámetros del archivo PPD o driver de impresión de la impresora, indicando unos valores cualesquiera para el código de usuario, para el identificador de usuario y la password de retención. Lógicamente deberemos modificar únicamente él o los parámetros necesarios. Esos valores cualesquiera que hayamos indicado serán sobreescritos por los indicados en el diálogo que se le mostrará al usuario al imprimir.
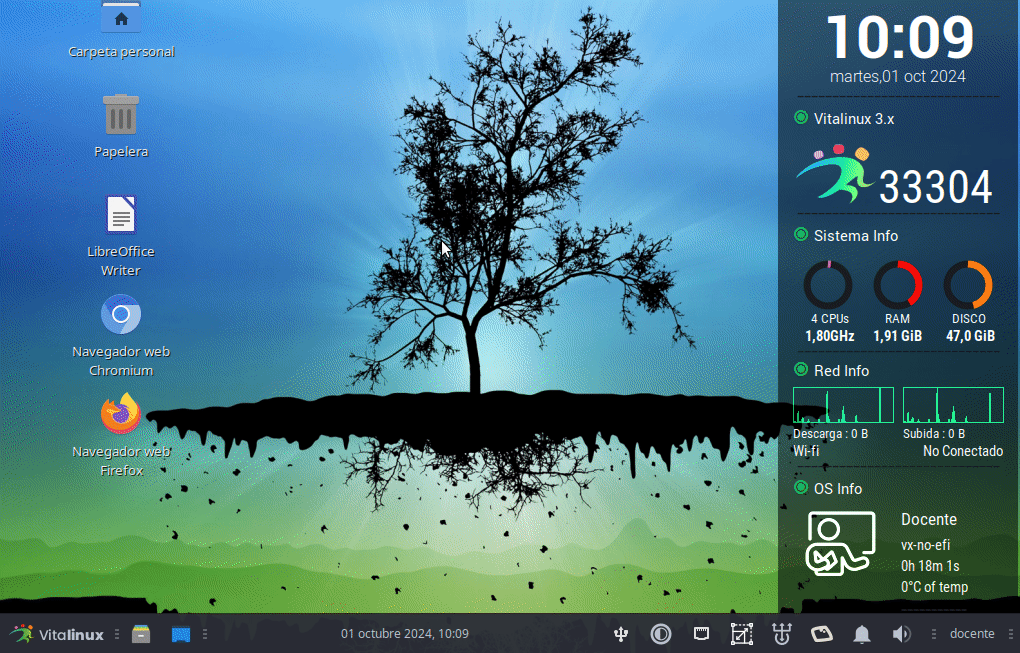
- Configuraremos la URI de la impresora para indicar al sistema que debe hacer uso del filtro de tea4cups implementado por Vitalinux para hacer uso de códigos. Para ello será necesario indicar tea4cups:/ como prefijo a la URI.
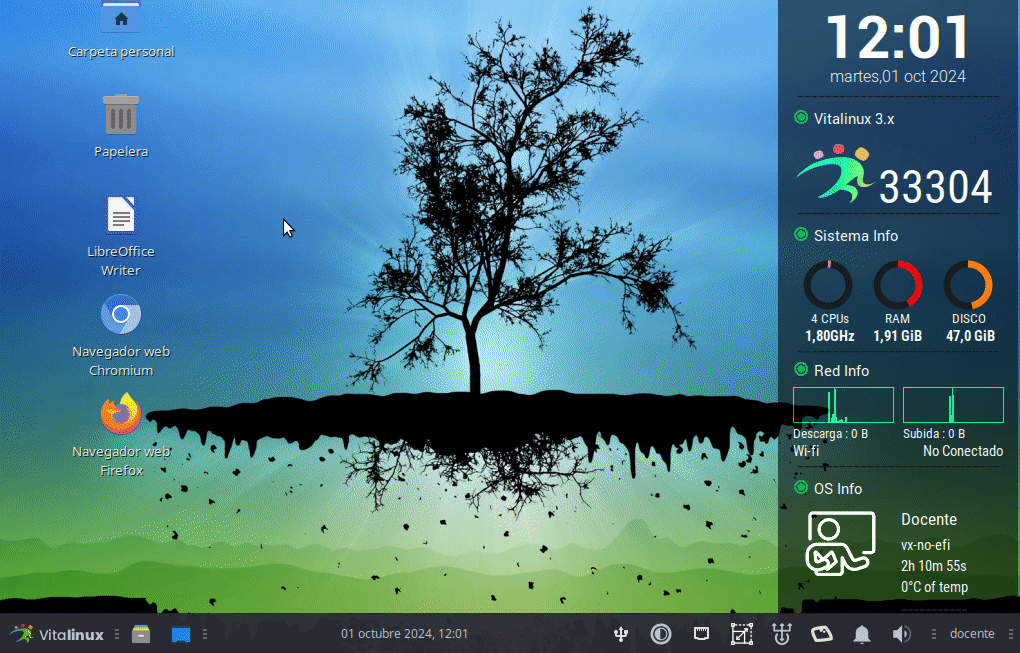
- Por último, podemos editar el fichero que contiene los parámetros de configuración del diálogo que se muestra al usuario ubicado en /etc/default/vx-dga-variables/vx-dga-l-tea4cups-print-codusers.conf, donde sus parámetros tienen el siguiente efecto:
# /etc/default/vx-dga-variables/vx-dga-l-tea4cups-print-codusers.conf:
[general]
TIME_GAP_MAX=5 #> Tiempo en segundos durante el cual los códigos de usuario son válidos para futuras impresiones
MODO_PASS=0 #> Si queremos que el código de usuario no sea visible al escribirlo
PASSRETENCION=null #> Con null indicamos que el código de desbloqueo o retención coincide con el código de usuario. Si indicamos un valor cualquiera, p.e. 0000, ese será el código de desbloqueo que usarán todos los usuarios de forma general
USERCODEPRINT=tucodigo #> Valor que se muestra por defecto en el diálogo del usuario como código de usuario
NOMBREPRINT=tunombre #> Valor que se muestra por defecto en el diálogo del usuario como identificador de usuario
LOCKEDRICOHNX=0 #> Valor 0|1 que indica si se hace uso del sistema de tarjetas Ricoh NX para imprimir
SHOWUSERCODEPRINT=1 #> Valor 0|1 que indica si queremos que se muestre el código de usuario en el diálogo de usuario
SHOWNOMBREPRINT=1 #> Valor 0|1 que indica si queremos que se muestre el código de usuario en el identificador de usuario
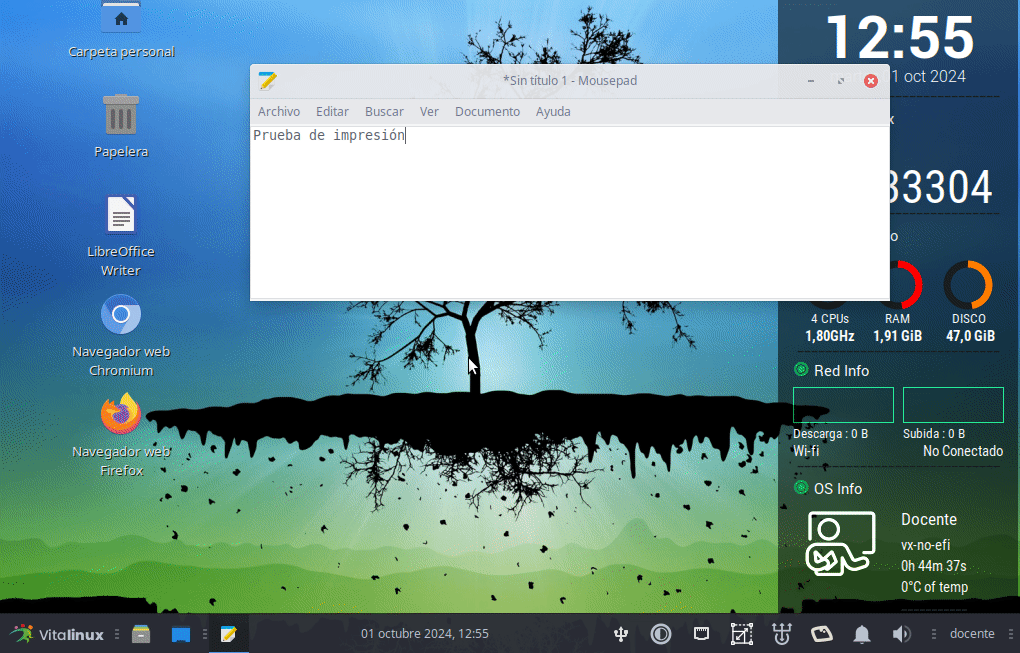
# Configurar un escáner USB en Vitalinux
La configuración de un escáner en Linux/Vitalinux es muy sencillo, ya que no se requiere hacer absolutamente nada. En el caso de que por algún motivo el escáner no sea correctamente detectado por el sistema la aplicación encargada de escanear (''p.e. Simple Scan'') nos avisará de ello:
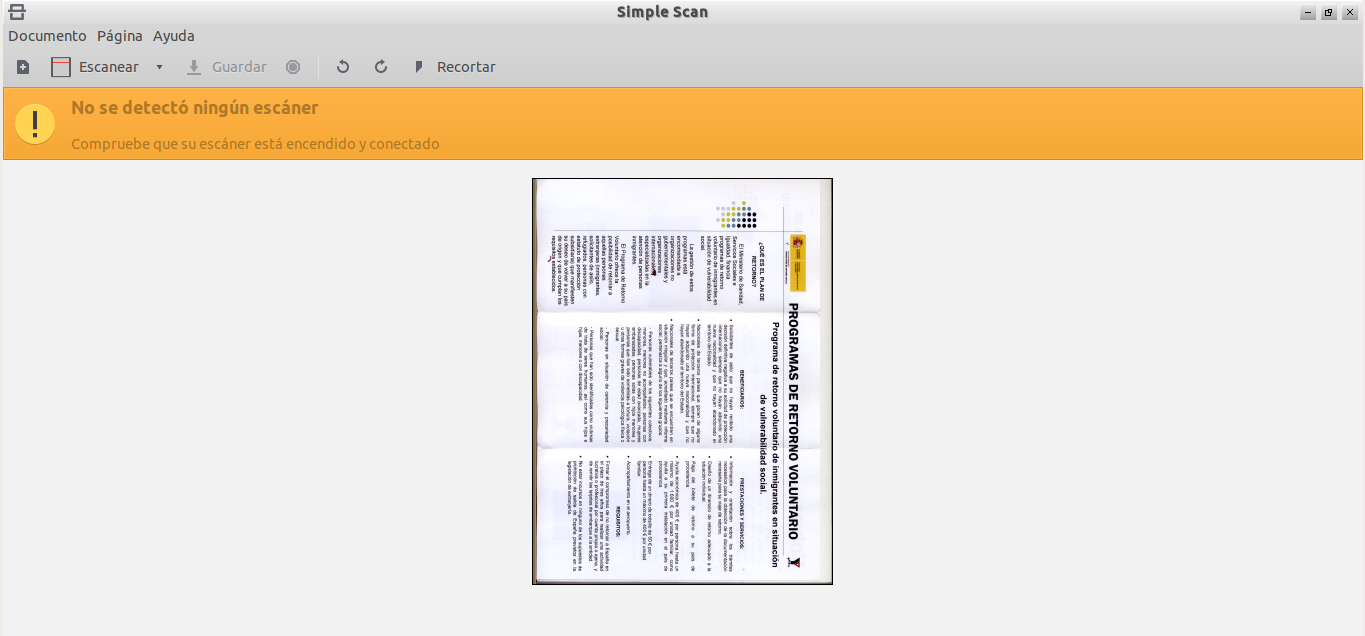
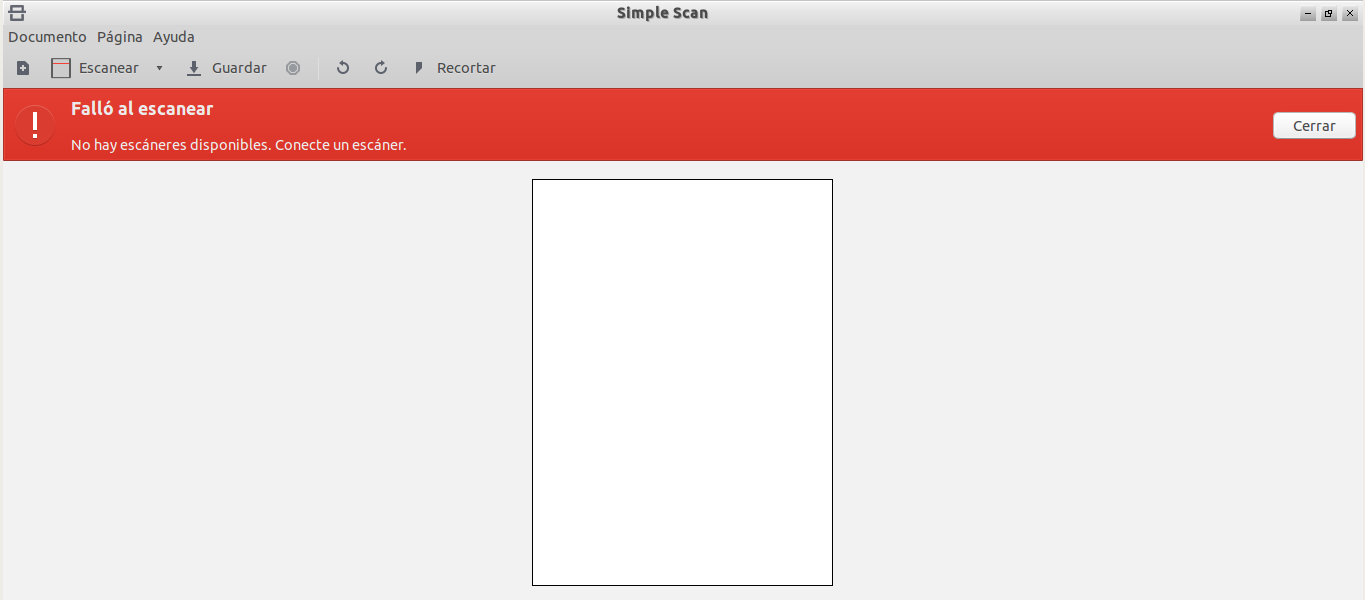
En el caso de que el escáner no sea detectado por el sistema, lo más probable es que se deba a que no se ha cargado el módulo del kernel que le da soporte. En el caso de que el escáner sea de la marca Epson o Canon es posible que tengamos que instalar el software adicional que nos proporciona el fabricante para que funcione correctamente.
# Configurar un escáner por red de una impresora multifunción "independiente"
En Vitalinux se configuran de forma automática los escáneres de las fotocopiadoras o impresoras multifunción de los centros (las que están centralizadas) que se encuentran en la red, de forma que se puede hacer el escaneo de los documentos y el resultante queda guardado en la carpeta privada del servidor accesible desde cualquier vitalinux del centro.
Sin embargo, si contamos con una impresora multifunción "independiente" que se encuentra en la red, y que no está centralizada, es posible que tengamos que configurar el escáner de forma manual. Para ello haremos uso de la aplicación Simple Scan que viene preinstalada en Vitalinux. Algunas de éstas impresoras requieren que se instale un software adicional en Vitalinux para que se comuniquen correctamente con el escáner.
Por ejemplo, para las impresoras Brother se debe hacer lo siguiente:
- Copiar los ficheros .deb descargados de la página oficial de Brother (opens new window), a un directorio local de la máquina e instalar el driver para la impresión (ésta operación se podría automatizar por migasfree si fueran varios los equipos que necesitan el driver):
sudo dpkg -i brscan3-0.2.13-1.amd64.deb
sudo dpkg -i brscan-skey-0.2.4-1.amd64.deb
- Configurar la impresora/scanner mediante el siguiente comando:
sudo brsaneconfig3 -a name=Escaner model=DCP-XXXXX ip=xx.xx.xx.xx
