# Monitores, Sonido y Pantallas (o PDIs)
# Monitores
# Ajustes de la resolución de pantalla en Vitalinux 3.x
En Vitalinux 3.x el ajuste de las resoluciones en las diferentes salidas se hace a través de la aplicación Pantallas. Es una aplicación que depende del sistema y es mas potente que la de la versión 2. Nos permite:
- Ajustar resoluciones, escala, rotación...de cada pantalla conectada
- Posición de las pantallas de forma gráfica
- Si queremos el escritorio extendido podremos elegir como queremos la disposición moviendo las pantallas
- Si queremos el formato clonando de imagen (que es el que quieren todo los centros), deberemos primero poner LA MISMA RESOLUCIÓN en ambos monitores y activar el espejo ¿Qué resolución? La mayor que admita el peor monitor (suele dictarla el proyector y suele ser 1024x768 tristemente).
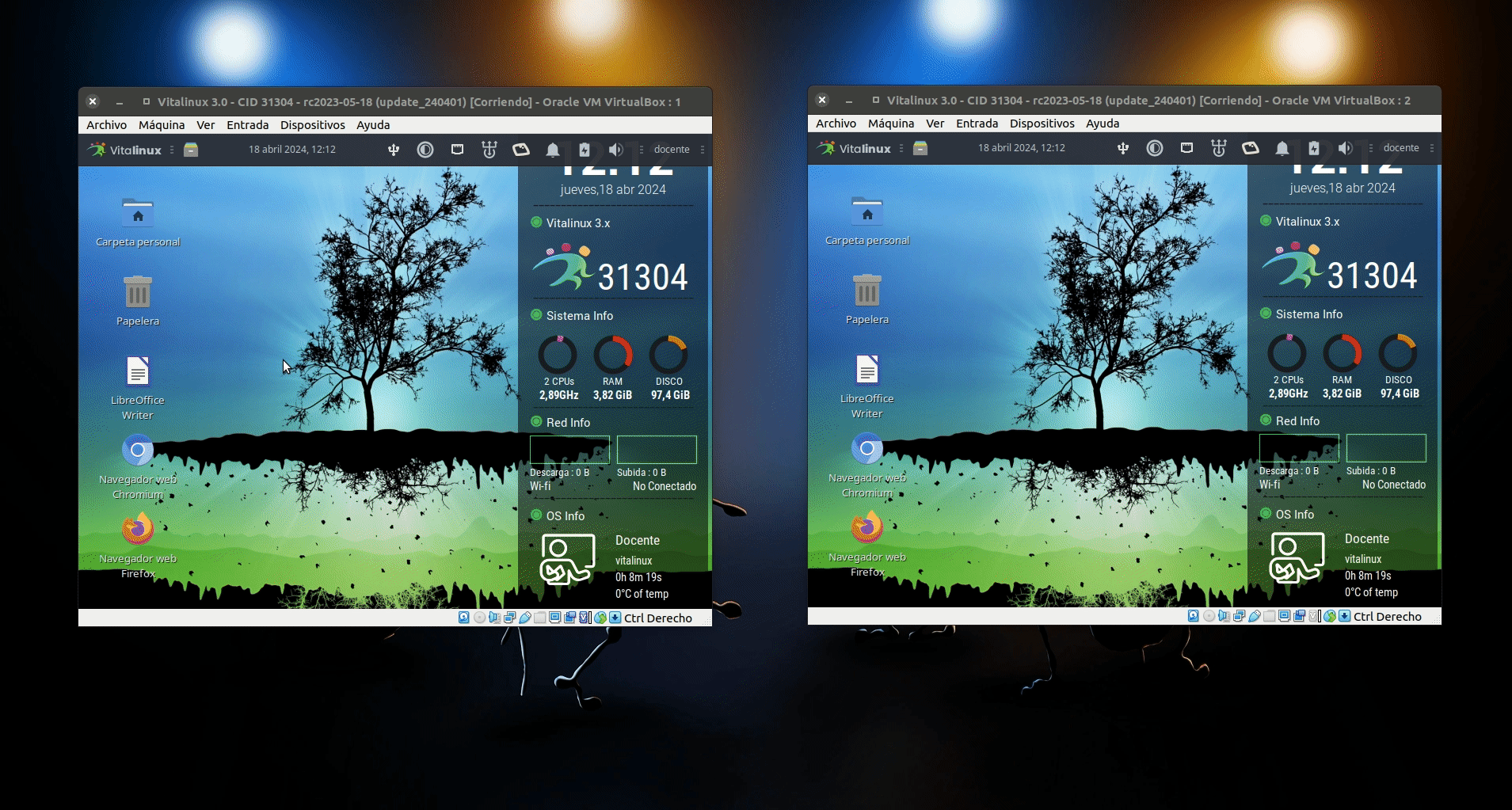
Ésta información se guarda automáticamente (lo pregunta al aplicar los cambios ) y funcionará en los siguientes reinicios siempre que los monitores estén conectados, cosa que puede no ocurrir si una pantalla está apagada de la red eléctrica, por ejemplo.
Además, la información se guarda asociada a monitores concretos. Por ejemplo:
- El usuario quiere una resolución 1024x768 cuando tenga conectados el monitor ACME modelo vx100 y el proyector marca RITA. De forma que si arrancamos con otros monitores (en casa por ejemplo) podríamos tener resoluciones y posiciones distintas y el sistema las guardará por separado.
# Perfiles
Con los mismos monitores podríamos tener perfiles distintos: a un profesor le gustan las pantallas clonadas, pero a otro, con el mismo monitor y proyector le gustan extendidas...para ello podríamos crear Perfiles (están en la pestaña de Opciones Avanzadas) y así aplicar el perfil que mas nos guste cuando los conectemos

Si no guardamos perfiles el sistema guarda e intentará imponer la última resolución establecida a los monitores que tenga conectados.
# Cuadro de diálogo
Cuando el monitor se conecta "en caliente", es decir, si el sistema está arrancado con un solo monitor y de repente enchufamos el cañon (o seleccionamos la entrada en el monitor interactivo), detectará una nueva entrada y por defecto, abrirá un cuadro de diálogo donde ofrecer opciones generales (extender, clonado, pantalla única...) y perfiles guardados si los monitores coinciden, pudiéndo seleccionar la opción deseada.
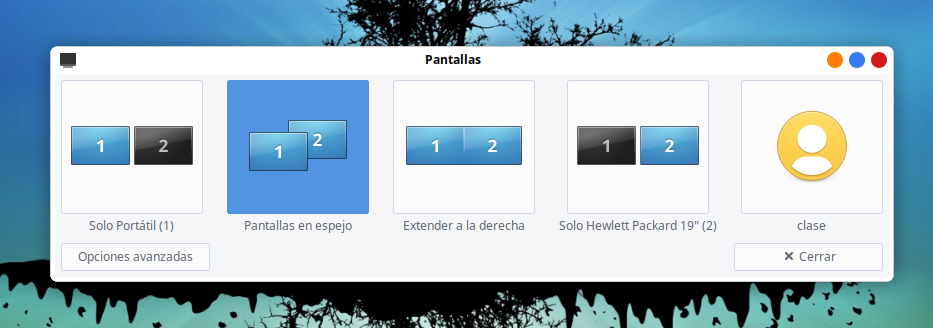
Si queremos que se aplique un perfil sin preguntar (será el caso de una puesto de aula), lo podemos indicar en la pestaña de Perfiles
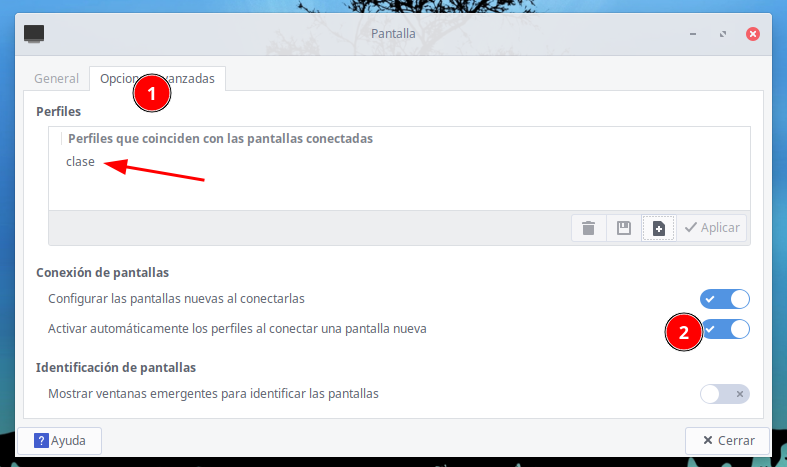
# Recomendaciones para puestos de Aula
En el caso de puestos de aula, donde el monitor y proyector/televisión son siempre el mismo y se pueden encender o apagar durante la clase, se recomienda realizar lo siguiente:
- Encender las dos pantallas e ir a la aplicación de Pantallas
- Establecer en ambas pantallas la resolución deseada (IGUAL) para una correcta visualización en clase. Activar la opción de Espejo
- En la pestaña de Opciones Avanzadas crear un nuevo perfil con la configuración establecida y nombre identificativo (clase, por ejemplo)
- Activar la opción de "Activar automáticamente los perfiles al conectar una pantalla nueva" (ver apartado anterior), para que al enchufar la pantalla interactiva aplique la configuración guardada.
# Ajustes de la resolución de pantalla en Vitalinux 2.x
No clona la pantalla? Revisa las conexiones de los cables de la pantalla y del proyector. Si el proyector no está encendido, no se detectará. Si el proyector está encendido, pero no se detecta, revisa que el cable esté bien conectado y que el proyector esté en la entrada correcta.
Además:
- Ve a los ajustes de monitor: Ctrl+Espacio y escribes "Ajustes de Monitor"
- Se debe indicar la misma resolución en las dos salidas -> en éste caso, debes "morir" a la de la pantalla mas mala, que suele ser el proyector y suele ser 1024x768. Ves probando
- La disposición (la opción de Posición) debe ser "Predetermina" para que haga la acción de clonar (sino, extenderá el escritorio entre las dos pantallas)
Para probar clicka en "Aplicar". Si es lo que buscas, le das a "Guardar" para que se aplique en los siguientes reinicios
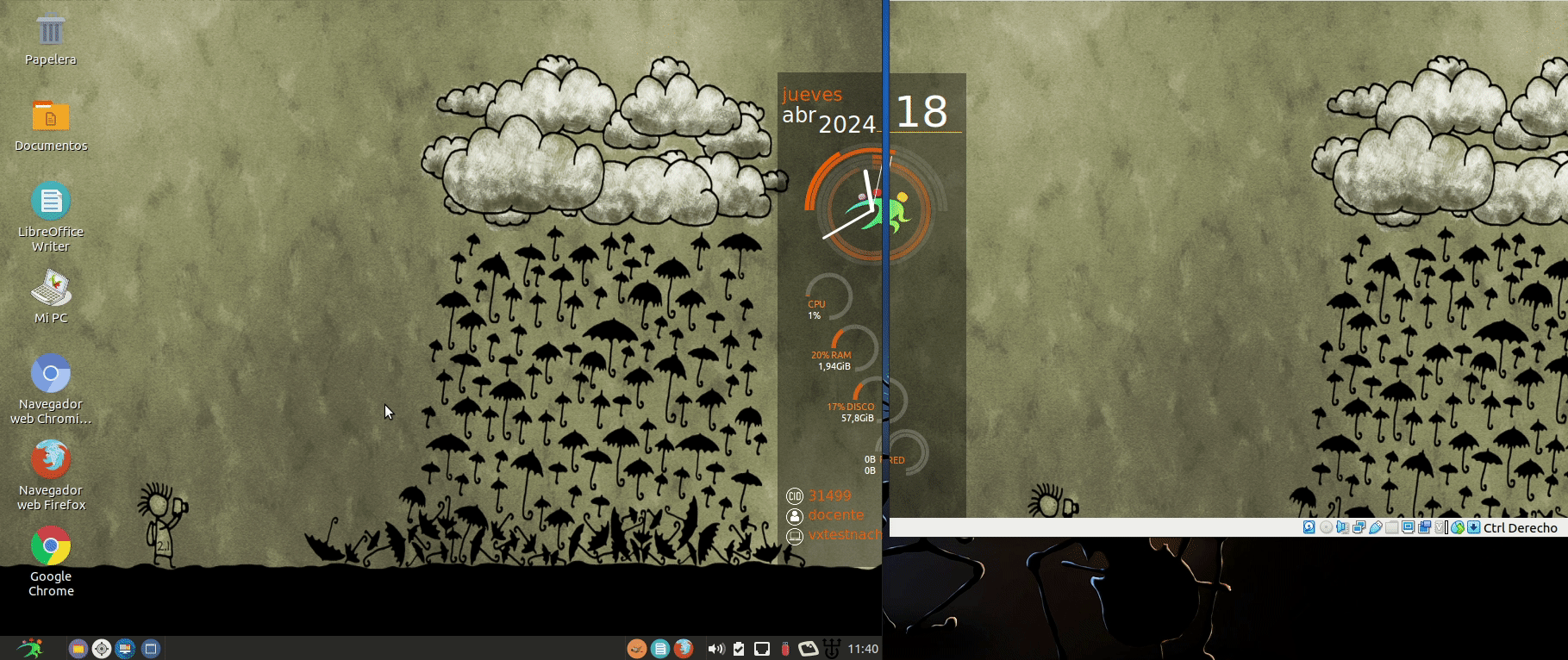
# ¿Y si aún así, se desconfiguran?
- ¿Si el sistema no sabe identificar correctamente el monitor de salida (proyectores antiguos, convertidores...), o no puede guardar la resolución asociada a un grupo de monitores (porque no sabe como identificarlos) y no aplicará dicha configuración? De hecho si se guarda la resolución como un perfil (con el botón + en Opciones Avanzadas)....y al reiniciar no aparece como disponible en "Perfil que coincide con las pantallas conectadas", es porque no es capaz de identificarlos bien.
- También puede ocurrir que a otro usuario no le guste la resolución que ve (por ejemplo no lo cabe bien lo que quiere mostrar o no ve bien...) y la cambia! Quedando la ha dejado al final
# ¿Soluciones alternativas?
Podemos aplicar de forma rápida configuraciones cuando la información guardada se ha modificado o no es la que queremos:
- Podemos hacer uso de la aplicación en la zona de indicadores que impone la resolución indicada en TODAS las salidas conectadas al equipo
- Podemos imponer un lanzador en el escritorio que imponga clonar la imagen de todo lo que encuentre conectado con la resolución que nos indiquéis, por ser mas directo.
- Podemos forzar que se aplique la resolución incluso en el arranque
Todas éstas acciones se aplicarán sobre los monitores conectados. Si conectamos un monitor a posteriori, deberemos usar la ventana de selección que aparece (Vitalinux 3) o usar la aplicación de los indicadores ( o el lanzador del escritorio).
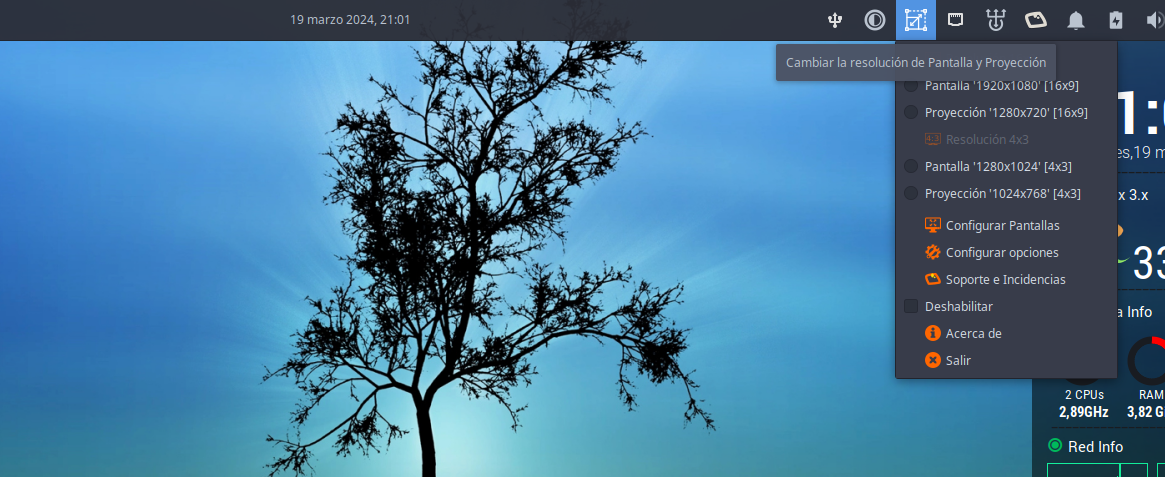
Ejemplo del uso de la aplicación de conmutador de pantallas en Vitalinux 3.x y del acceso directo (éste se debe solicitar a soporte)
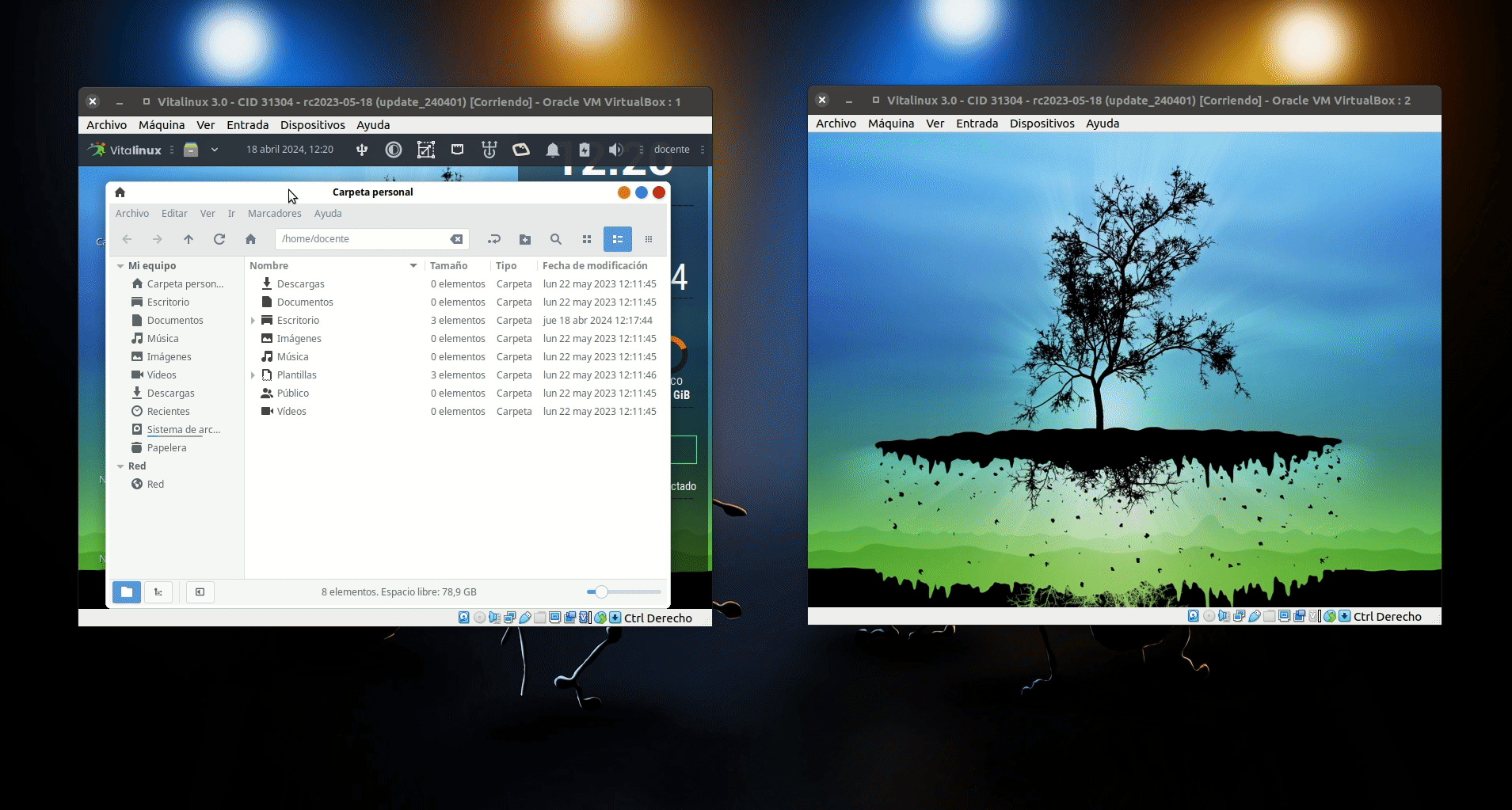
# Sonido
El sonido en Vitalinux se puede configurar desde la aplicación Sonido. En ella podemos configurar la salida de audio, el volumen, la entrada de audio, etc.
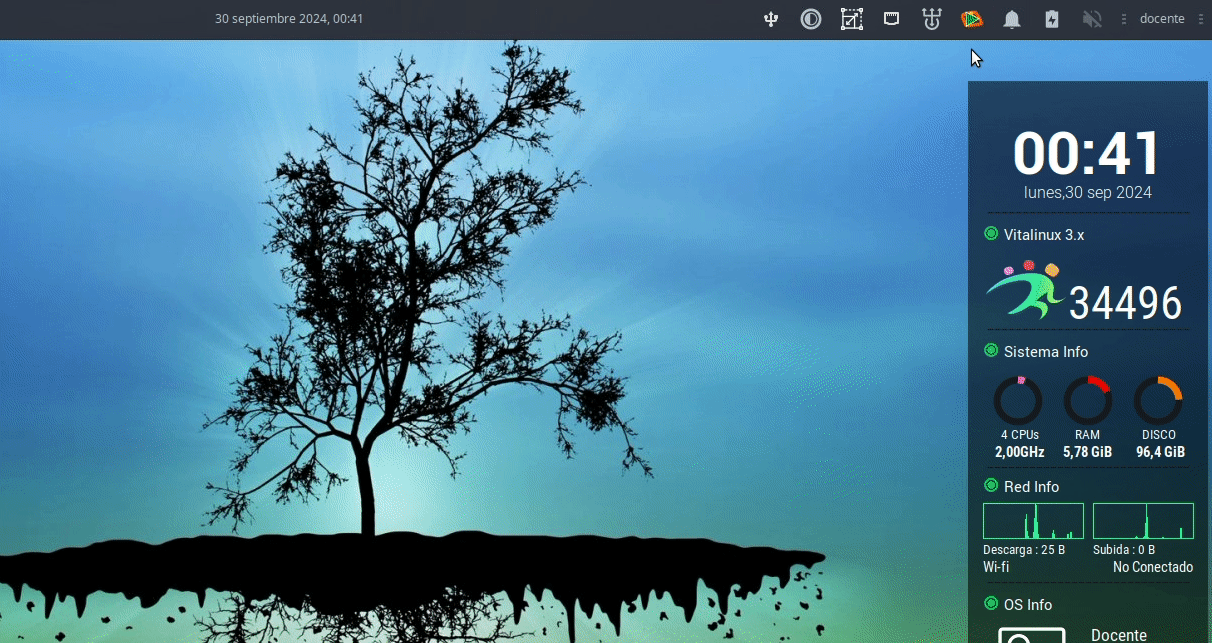
Pero también podemos hacer uso de la aplicación en la zona de indicadores para seleccionar la entrada y salida de audio. Ésto és muy útil para equipos que empiezan a tener múltiples salidas de audio (HDMI, Jack, USB, Bluetooth...).
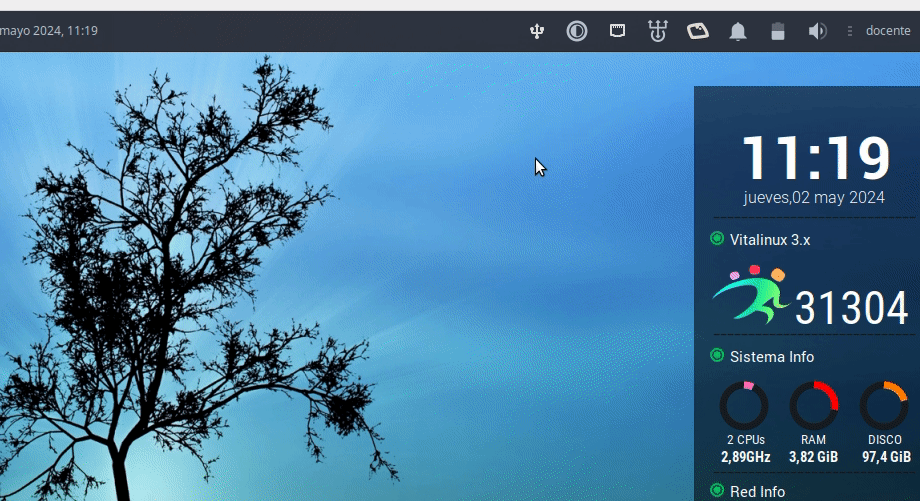
# Pantallas Interactivas (PDIs)
Las pantallas interactivas van a funcionar SIN SOFTWARE ADICIONAL en Vitalinux 3.x. (no como ocurría con las antiguas PDI's). Es decir, ahora simplemente al conectar la PDI al equipo (salida de audio y cable USB) la pantalla funcionará en modo táctil:
- No es necesario calibrar nada
- Si que será necesario ajustar la resolución de forma óptima como hemos visto. Si la pantalla se enciende al arranque tomará la resolución que hubiéramos guardado. Si no es así deberemos aplicar la que sea conveniente: usar para ello la aplicación en la zona de indicadores o el lanzador del escritorio.
La información relativa a las PDI's se puede encontrar en el apartado de recursos correspondiente (opens new window).
