# Generales
En esta sección encontrarás información variada sobre aspectos relacionados con Vitalinux. Navega por el menú lateral para buscar la respuesta a tu pregunta.
# ¿Hay varias versiones de Vitalinux?
Si. Actualmente existen en funcionamiento 3 versiones, siendo la última Vitalinux 3.x la que se recomienda instalar.
De ellas solo están mantenidas las dos últimas versiones de Vitalinux: 2.x y 3.x.
La versión 2.x está discontinuada y no se recomienda su instalación salvo para equipos de 32 bits o con muy bajos recursos, por ejemplo menos de 2GB de RAM.
En el caso de contar con un Vitalinux 1.x, se recomienda actualizar a la versión 3.x (necesario reinstalar) urgentemente.
En el caso de contar con un Vitalinux 2.x, se recomienda actualizar a la versión 3.x (necesario reinstalar).
# ¿Qué imagen ISO de Vitalinux tengo que descargar?
Para poder decidir que imagen ISO de Vitalinux debo descargar debes tener en cuenta un aspecto: la antiguëdad del hardware del equipo.
- Para aquellos equipos cuyo hardware admita Vitalinux de 64 bits deberemos descargar la última versión Vitalinux 3.x.
- Si el equipo es muy limitado en recursos puede ir algo mas ligero con Vitalinux 2.x.
- Si el equipo es muy muy antiguo (> de 15 años de antigüedad) es posible que no admita un sistema operativo de 64 bits, por lo que deberías descargarte la versión de 32 bits de Vitalinux 2.x.
- Ejemplos de equipos que sólo admiten la versión de 32 bits: HP COMPAQ tc4400, TOSHIBA PORTAGE M200, TOSHIBA PORTAGE M400, etc.
- Ejemplos de equipos que admiten 64 bits (la mayoría de los equipos que se encuentran en los centros educativos): TOSHIBA PORTEGE M700, TOSHIBA NB250, TOSHIBA NB510, HP COMPAQ 8200/8300, HP PRODESK 600 G3/G4/..., etc.
IMPORTANTE: Aunque ambas versiones tienen como premisa ser ligeras, Vitalinux 3.x necesita algo mas de recursos al ser mas moderna. Pero si un equipo no puede hacer funcionar Vitalinux 3.x de forma "digna", debes valorar si puedes actualizar o cambiar el hardware (memoria, disco ssd, cpu?). No se pueden pedir peras al olmo y los propios navegadores web son devorardores de recursos.
En caso de que la información anterior no te resuelva la duda de que ISO de Vitalinux instalar, siempre puedes consultarlo a través del canal de soporte.
# ¿Cómo personalizar el menú de arranque GRUB?
En el caso de que el menú mostrado por el gestor de arranque no nos guste o deseemos personalizarlo, podemos hacerlo mediante la aplicación Grub Customizer. Para ello arrancaremos nuestro Vitalinux, ya sea el que tenemos instalado en disco físico o en modo Live (Vitalinux tiene preinstalada esta aplicación de personalización del Grub):
- Lanzaremos el Grub Customizer haciendo uso de albert tecleando CONTROL + ESPACIO y escribiendo customizer:
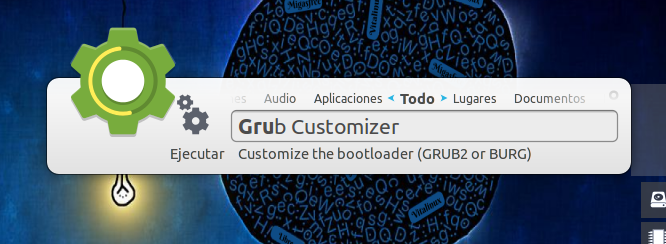
- Desde sus pestañas principales podremos editar el texto del menú que se muestra al iniciar el equipo, y el orden en que aparecen:

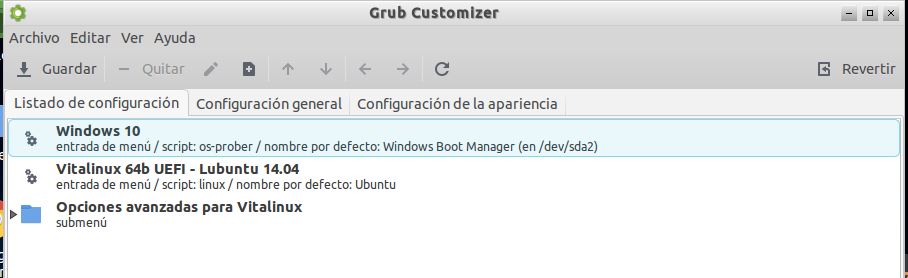
- Desde la pestaña referente a Configuración general podremos:
- Definir que entrada arranca por defecto (la primera si no se indica lo contrario)
- El tiempo de espera para que el usuario pueda seleccionar una opción antes de la de por defecto
- Desde la pestaña referente a Configuración de la apariencia podremos incluso personalizar la imagen de fondo del menú de arranque (resolución obligatoria de 640x480).
# ¿Cómo recuperar datos de un equipo que no arranca?
Para recuperar datos tan sólo será necesario arrancar el equipo desde un USB Bootable creado a partir de la ISO de Vitalinux por ejemplo en modo live. Una vez iniciado haremos lo siguiente:
- Abriremos el explorador de archivos: Tecla Super/Windows + E.
- Desde el explorador de archivos, a través del menú lateral Dispositivos, abrir las particiones del disco o discos de la máquina donde buscar los archivos a respaldar, tal como se puede apreciar en la siguiente figura y nuestro pincho y podremos copiar y pegar de una a otra.
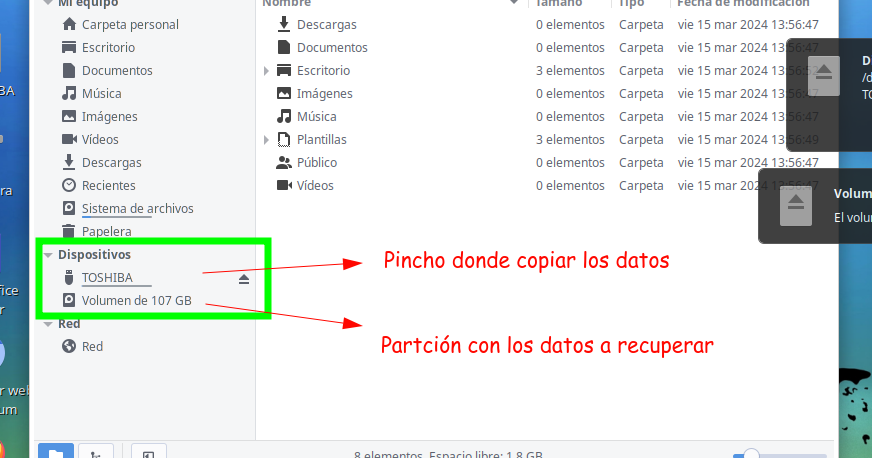
# ¿Cómo Instalar un programa en Vitalinux?
Vitalinux es un sistema operativo basado en distribuciones de Ubuntu (lubuntu y xubuntu) que hace uso mayormente de la paquetería de tipo DEB (derivado de Debian) para la instalación software, pudiéndose realizar la instalación de software desde una terminal mediante el uso de comandos (dpkg, apt) o vía interfaz gráfica (synaptic o Vitalinux Play). Por otro lado, Vitalinux incorpora un cliente Migasfree que permite toda la gestión de su software a través de un servidor Migasfree (migasfree.educa.aragon.es) de forma remota y desatendida. En definitiva, si lo que quieres es gestionar el software a mano, puedes consultar las diferentes formas en el curso de usuario de Aularagon (opens new window), donde se explica en detalle la forma de hacerlo. En el caso de que el equipo Vitalinux pertenezca a un centro educativo dentro del programa del Gobierno de Aragón, lo mejor es solicitar la gestión del software vía soporte(soporte.vitalinux.educa.aragon.es), y así de esta forma instalaremos de un plumazo la o las aplicaciones en todos los equipos donde se precise en base a sus etiquetas Migasfree.
# ¿Cómo configurar una dirección IP de forma manual?
Para configurar una dirección IP a nuestra interfaz de red, cableada o inalámbrica, podemos hacer uso del asistente gráfico o de la línea de comandos.
- Para configurar la red de manera gráfica teclearemos control+espacio y escribiremos Configuración de red avanzada. Deberemos seleccionar la interfaz a configurar, cableada o inalámbrica, y a continuación dirigirnos a la pestaña de Ajustes de IPv4.
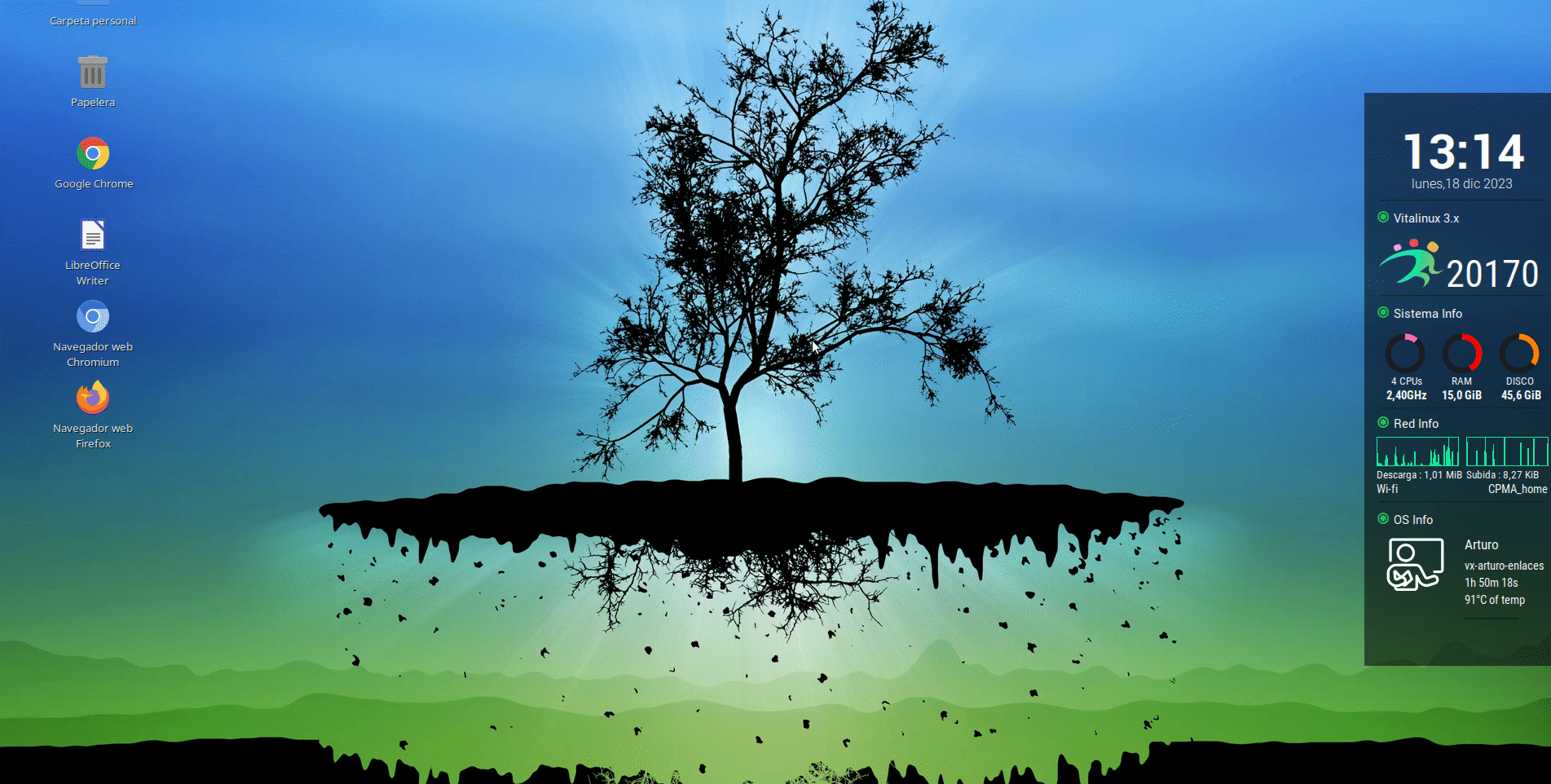
- En el caso de querer hacer uso de la línea de comandos deberemos hacer uso del comando nmcli o vx-nmcli con privilegios de sudo para que la configuración surta efecto.
sudo vx-nmcli -h
[sudo] contraseña para docente:
=> Nombre del script: /usr/bin/vx-nmcli
=> Descripción:
Permite añadir o quitar una dirección IP manual a la interfaz wifi o cableada que se usaría para alcanzar dicha IP:
1. '--add-ip' => Añade una o varias direcciones ip a la interfaz preferente de red (wifi o cableada)
2. '--add-ip-ethernet' => Añade una o varias direcciones ip a la interfaz preferente de red ethernet (cableada)
3. '--del-ip' => Elimina una o varias direcciones ip en el caso de estar configurada en alguna interfaz de red del equipo
=> Ejemplos de uso:
/usr/bin/vx-nmcli "--add-ip-ethernet" "192.168.4.91/22"
/usr/bin/vx-nmcli "--add-ip" "192.168.4.91/22,172.30.1.91/24"
/usr/bin/vx-nmcli "--del-ip" "192.168.4.91/22,172.30.1.91/24"
# ¿Se puede congelar Vitalinux?
A priori, esta práctica de mantenimiento de equipos usada habitualmetne en entornos Windows esta totalmente desaconsejada. Es decir, el software de un equipo es algo vivo que está en contante evolución y mejora que necesita actualizarse con la finalidad de dar solución a problemas detectados en ese software o con la finalidad de añadir nuevas funcionalidades. Congelar el software sería equivalente a tener un equipo obsoleto y sin sentido.
Una buena gestión de usuarios (privilegios) y de equipos (migasfree) nos garantizará que esté instalado o desinstalado el software que necesitemos o no queramos tener.
Por esta razón, en Vitalinux sólo se ofrencen dos opciones de congelacón:
- Congelación del Escritorio.
- Congelación de los directorios principales del perfil del usuario.
A modo de ejemplo, si optáramos por la primera opción (1) de congelación percibiríamos que el Escritorio es inmutable (el fondo de Escritorio, los elementos que contiene, su aspecto, etc.), pero podríamos alterar el contenido del resto de carpetas del usuario (Documentos, Descargas, etc.) y las aplicaciones que tiene instaladas (instalar nuevas aplicaciones, desinstalar cualquier aplicación y actualizar las que sean necesarias).
En el caso de que optáramos por la segunda opción (2) de congelación ofrecida en Vitalinux podríamos advertir que cualquier cosa que guardemos en cualquier carpeta de nuestro perfil (Documentos, Descargas, Vídeos, Música, etc.) se perdería, al igual que cualquier modificación que hiciéramos del Escritorio. Por contra, las aplicaciones del sistema estarían sin congelar (instalar nuevas aplicaciones, desinstalar cualquier aplicación y actualizar las que sean necesarias). Puntualizar que esta congelación no impide que los alumnos y profesores puedan guardar su información, ya que o bien pueden guardarlo en su pendrive, en un directorio distinto a los congelados o bien de manera centralizada en un pequeño servidor accesible desde cualquier equipo vitalinux del centro.
Más información, aquí (opens new window)
# ¿Se puede limpiar el Escritorio o el sistema de archivos sin estar congelado?
Si el sistema tiene el Escritorio congelado, cada vez que reinicimos el equipo (o cerremos sesión y volvamos a entrar con un usuario) se reestablece todo lo relacionado con el mismo (fondo de paantalla, iconos...y se borran todos los directorios y archivos que se hubieran creado en el Escritorio.
De igual forma, si tenemos el Sistema Congelado, además de limpiar el Escritorio se borrará el contenido de las carpetas de uso habitual (Documentos, Descargas, Vídeos, Música, etc.).
Podemos hacer que dicha limpieza se ejecute una vez sin tener que tener el sistema "congelado" de forma permanete. Para ello, nada más facil que ejecutar (Ctrl+Espacio o en Menú->Vitalinux):
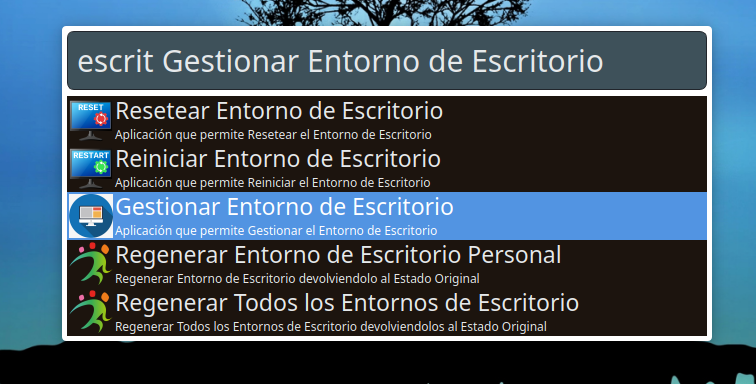
- Reiniciar Entorno de Escritorio -> Reiniciar y actualiza el Entorno de Escritorio. Puede resultar útil cuando queremos actualizarlo ante algún cambio de configuración, o cuando el Entorno de Escritorio o Explorador de Archivos se quedan colgados.
- Resetear Entorno de Escritorio -> Reiniciar y elimina cualquier configuración adicional que se haya realizado al Entorno de Escritorio (por ejemplo añadir un panel, cambiar el tema de iconos...). Puede resultar útil cuando queremos regresear al Entorno de Escritorio que viene de serie tras probar a modificar su aspecto o apariencia.
- Regenerar Entornos de Escritorio Personal -> Hará una acción de Limpieza sobre el Escritorio del usuario activo. Ojo, se eliminan archivos y directorios del Escritorio!!!
- Regenerar Todos los Entornos de Escritorio -> Hará una acción de Limpieza sobre el Escritorio de TODOS los usuarios del sistema. Requiere permisos de administrador. Ojo, se eliminan archivos y directorios del Escritorio de todos los usuarios!!!

- Regenerar Perfil de Usuario -> Hará una limpia del Escritorio y de las carpetas de uso habitual del usuario activo. Ojo se elmimarán archivos!!!
- Regenerar Todos los Perfiles Usuarios -> Hará una limpia de los Escritorios y de las carpetas de uso habitual de TODOS los usuarios. Requiere privilegios de administrador. Ojo se elmimarán archivos!!!
Nota: Si un usuario ha creado un directorio (por ejemplo curso) o un archivo en su directorio raiz fuera de Documentos, Música... (es decir, en /home/usuario/curso), dicho directorio/archivo no se borrará en cualquier caso. Si quisiérmos una ''limpieza profunda'' podemos automatizarlo. Para ello, solamente es necesario contactar con el equipo de soporte.
# ¿Pueden existir varios Escritorios o Áreas de Trabajo?
Por supuesto. Por defecto, Vitalinux viene con 1 área de trabajo activa, pero puedes crear más si entras en la configuración de las Áreas de Trabajo. Para ello, CONTROL + ESPACIO y escribimos Áreas de Trabajo.
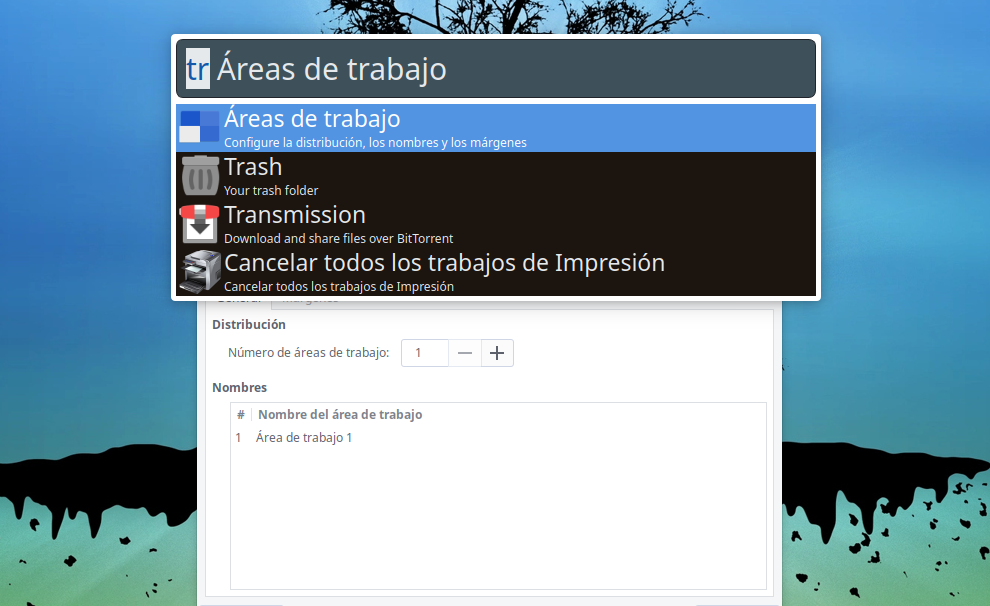
Para poder moverse entre las áreas de trabajo puedes usar el atajo de teclado CONTROL + F1 para el área 1, CONTROL + F2 para el área 2... o bien hacerlo desde el Selector de Áreas de Trabajo que puedes añadir a tu panel:
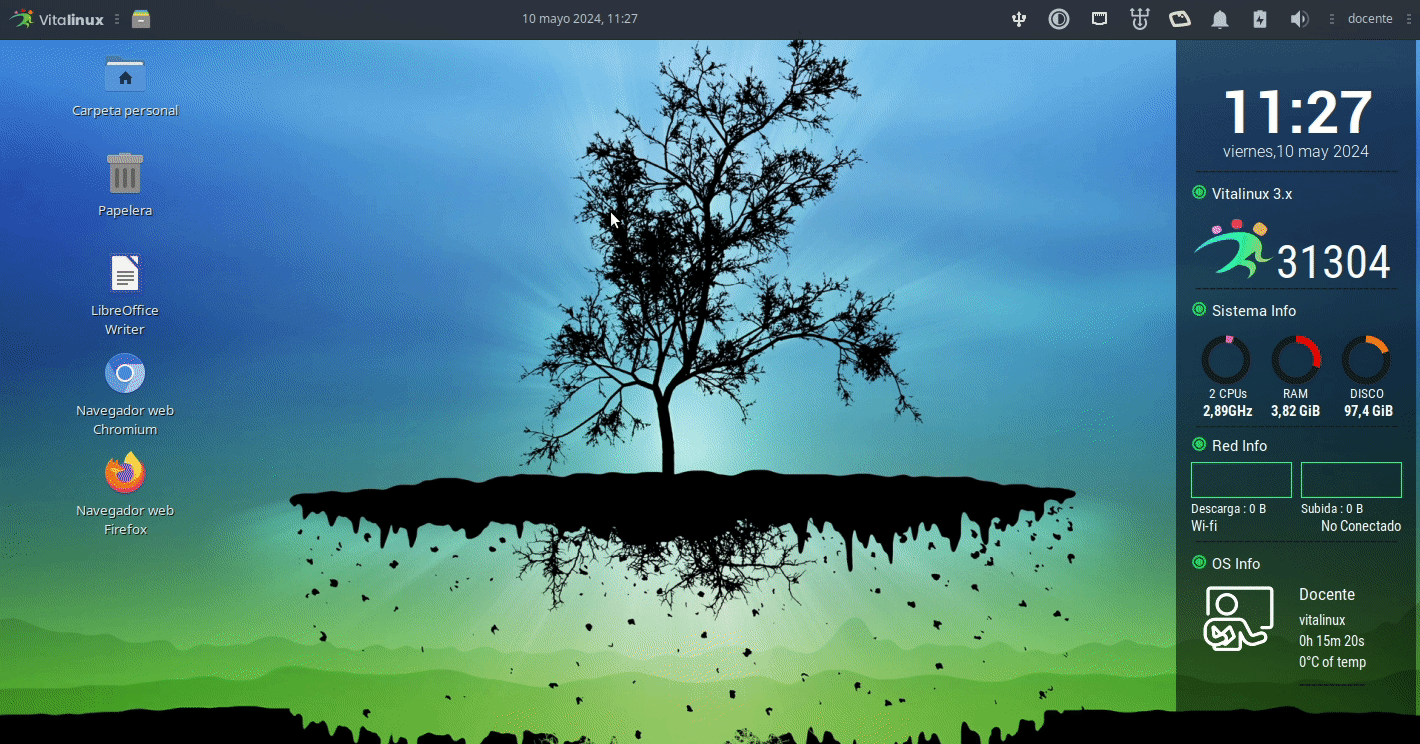
# ¿Políticas de los navegadores?
Con Vitalinux podemos configurar diversos aspectos de los navegadores web. En algún caso se pueden activar/desactivar (siendo usuario administrador) usando etiquetas, y otras configuraciones vendrán impuestas por la política que el centro educativo determine para sus equipos, prevaleciendo a la configuración que haya realizado el usuario. Dichas políticas afectarán siempre que sea posible a todos los navegadores web instalados (Chrome, Chromium y Firefox)
# Navegación en modo incógnito
Se puede forzar a que los navegadores se inicien siempre en modo incógnito. Es una medida que garantiza privacidad total, pero puede resultar tediosa ya que se deben aceptar de nuevo siempre las cookies y algunos sitios web no permiten la visualización del sitio cuando el navegador está en éste modo. Se puede activar dicha caracterísitica de forma manual añadiendo al equipo la etiqueta SRV-NAVEGADORINCOGNITO o solicitándolo para alguna etiqueta de tu centro.
# Configuraciones especiales
Se pueden configurar muchos aspectos de los navegadores para no tener que hacerlo de forma manual equipo por equipo. Algunas de éstas opciones que muchos centros solicitan son:
- Páginas de inicio. Cada vez que se abra el navegador se carguen una o varias páginas web (Sigad y la del centro educativo por ejemplo)
- Limpieza de cookies de sesión. Navegaremos en modo normal, pero cuando cerremos el navegador se limpiarán todas las sesiones. De ésta forma, no dejaremos nunca sesiones abiertas (de cuentas de correo o de sesión del navegador por ejemplo). Muy útil en centros con equipos compartidos por varias personas usando el mismo usuario de sesión de Vitalinux.
- Añadir las extensiones que se usen para todos los los navegadores.
- Todo aquello que se pueda configurar mediante políticas en los navegadores.
# Bloqueo de url's por tipo
Se puede instalar un bloqueador de URLs de sitios con contenido de Feaknews, Porno, Social (redes sociales), Gambling (juegos online), pudiendo bloquear todas, algún tipo o alguna combinación. Si se quiere bloquear todo, opción por defecto, se puede asignar la etiqueta SRV-BLOQUEAR_URLS al equipo. Una vez etiquetado, se le instala el programa de filtrado y se activa el filtrado total. Luego lo puedes personalizar con ctrl+espacio y escriendo Bloquear URL's Web para cambiar el filtrado.
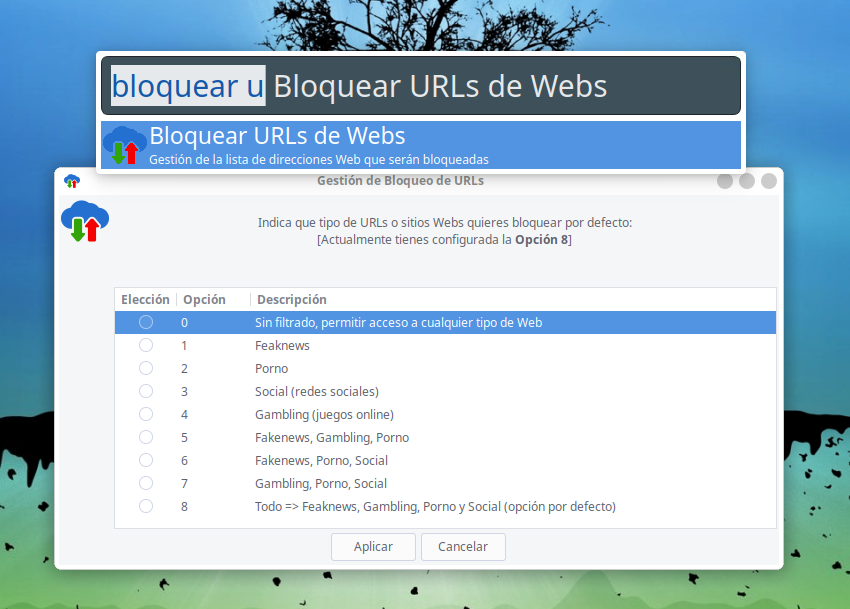
Igualmente, y como otras configuraciones, puedes solicitar el bloqueo y la configuración del mismo a través de la configuración específica de tu centro, configurando el nivel de filtrado por etiqueta.
# ¿Limpiar los registros de los navegadores de forma puntual?

Pero desde Vitalinux se ha añadido una herramienta para facilitar dicha limpieza de forma puntual y sencilla en todos los navegadores. Simplemente ejecuta (Ctrl+Espacio o Menú->Vitalinux) Resetar navegadores web. Dicha herramienta limpia todos los registros generados y guardados por los dos navegadores del usuario en dicha máquina. Ésto es muy útil cuando el navegador no arranca por problemas de configuraciones mal realizadas, o está lleno de Spam por visitar páginas y aceptar cualquier sugerencia.
# ¿Puedo cambiar el Idioma de Usuario por defecto?
Vitalinux viene con soporte ya instalado de varios idiomas (Castellano, Francés, Inglés y Alemán), pero el idioma por defecto es el castellano. Si queremos cambiar el idioma de usuario por defecto, podemos hacerlo desde el Panel de Control. Para ello CONTROL + ESPACIO y escribimos idioma
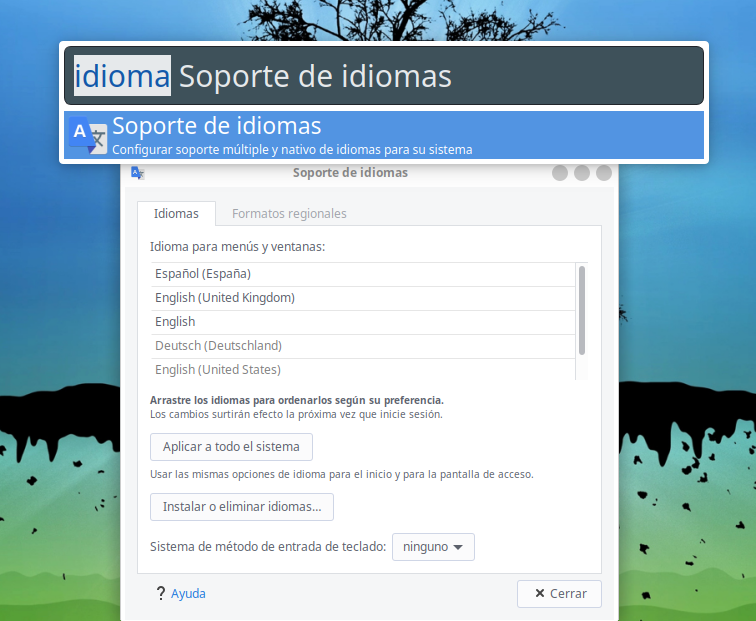
Pero hay una opción mejor, que es iniciar sesión (igual tienes que cerrar la sesión si el equipo inicia sesión de forma automática) y seleccionar antes de pulsar el botón de iniciar sesión el idioma que queremos. Así, el idioma de usuario por defecto será el que seleccionemos.
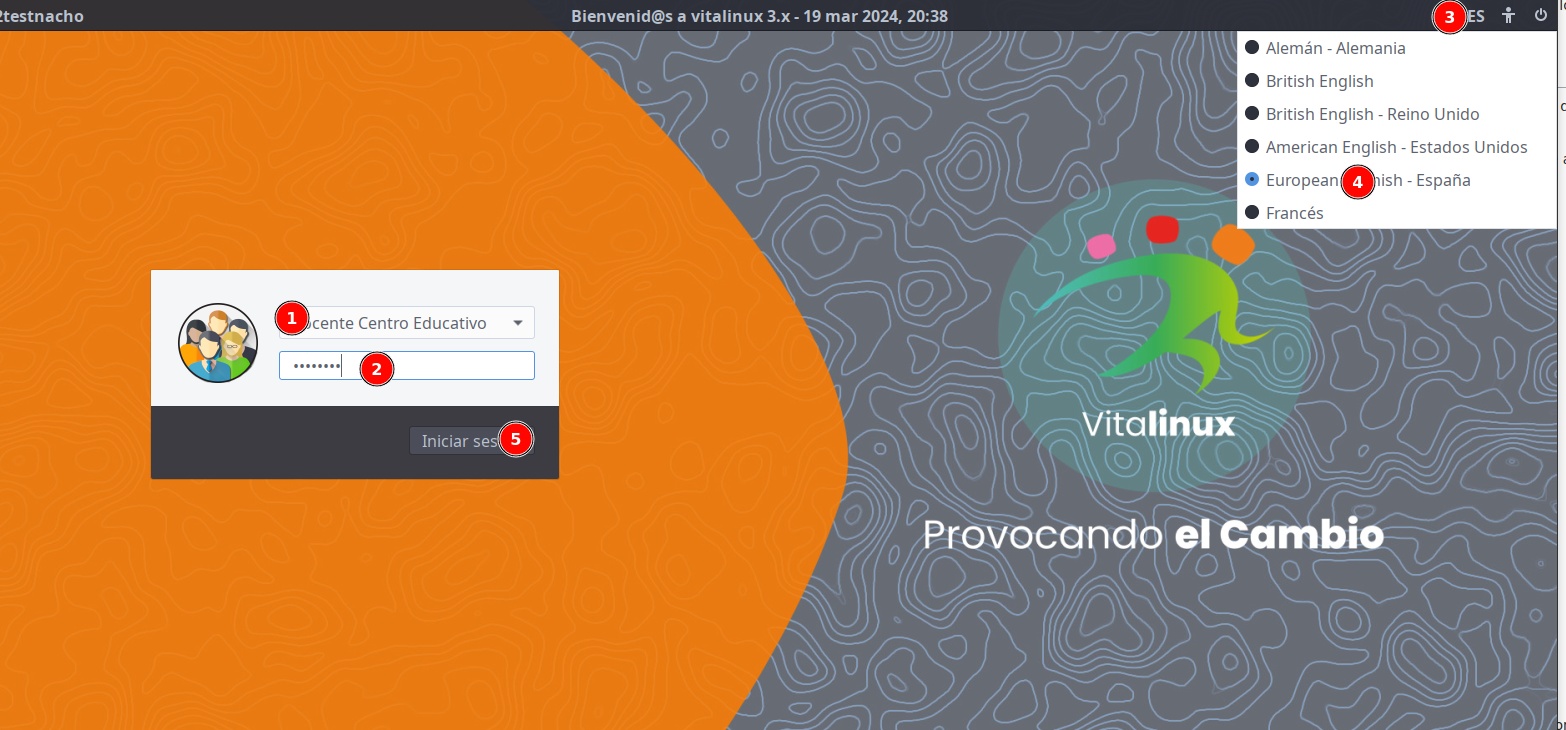
Y todavía una mejor opción...puedes solictar para tu centro que todos los usuarios o los que se determinen entren con idiomas distintos, así puedes tener un usuario para las clases de bilinguismo en inglés, otro para las de francés, otro para las de alemán...
# ¿Puedo cambiar la distribución de teclado?
Por supuesto...puedes selecccionar varias distribuciones de teclado por si varios estudiantes comparten el equipo y algunos usan una distribución u otra e intercambiar entre las mismas de forma sencilla usando una combinación de teclas. Hay varias formas (usando la conf de teclado de xfce), pero recomenamos:
- Instalar la aplicación de "Distribución de Teclado desde Vitalinux Play". Si se neceista en muchos equipos, solicitarlo por soporte
- Una vez instalado, a partir del siguiente inicio de sesión estará disponible el selector en la zona de indicadores, muy cómodo para cambiar la distribución y donde podemos elegir una combinación de teclas para cambiar de una distribución a otra
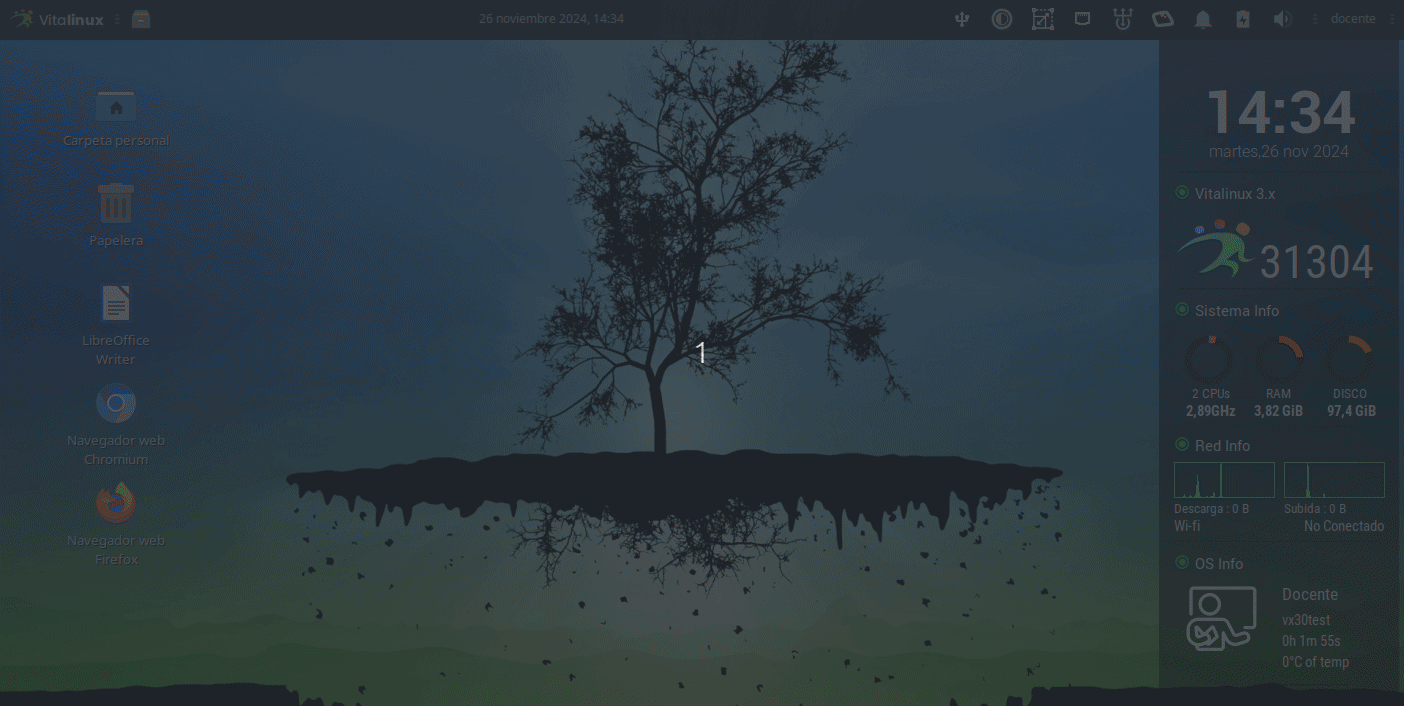
# ¿Cómo lanzar aplicaciones de forma sencilla?. Albert
La forma mas sencilla es usando Albert. Clicka Ctrl+espacio y escribe lo que quieras lanzar/buscar: por ejemplo, si escribes "fire" te sugerirá el navegador firefox o documentos y directorios que contenga ésos caracteres. Simplemente selecciona lo que quieras abrir con las feclas y pulsa Enter!
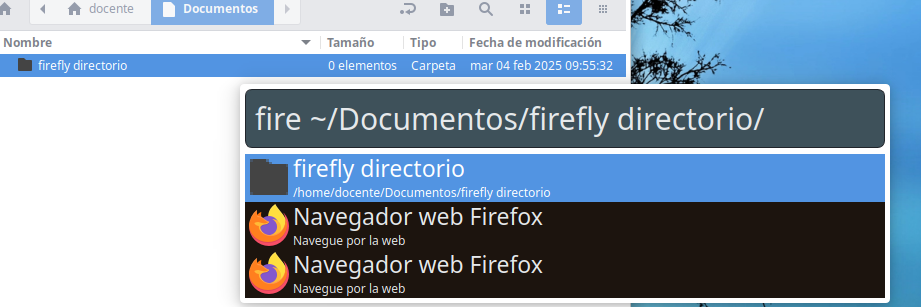
Albert se puede configurar a tu gusto, usando la rueda dentada:
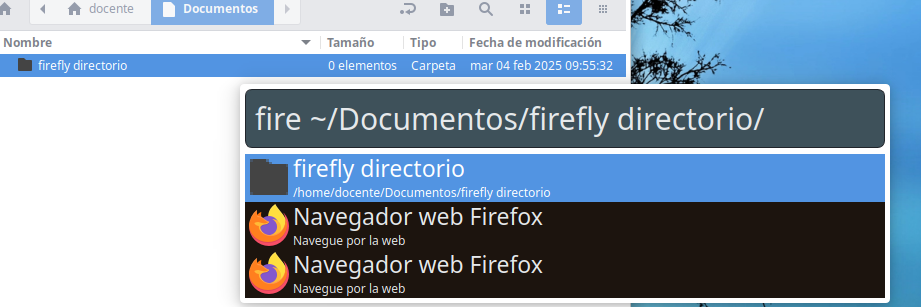
¿Problemas con Albert? Si Albert no funciona, puedes llamar a la utilidad Reiniciar Albert (o incluso Reconfigurar Albert) usando la tecla Super o desde el menú de vitalinux.
¿Muchos archivos en tu directorio personal? Por defecto Albert busca nombres de archivos y directorios. En equipos donde existan gran cantidad de éstos su indexación puede mermar el rendimiento en el arranque en equipos antiguos. Se puede desactivar en la configuración de Albert: Crtl+espacio -> rueda dentada en la esquina superior derecha de la barrita -> Pestaña Plugins -> Desactivar Files.
# Otras formas de lanzar aplicaciones
Usando el menú de aplicaciones que está por defecto en la barra de tareas superior a la izda con el logo de Vitalinux. La aplicaciones están categorizadas por temática.
También se puede usar la tecla Super que permite buscar aplicaciones, aunque siempre recomendamos Albert...es más completo.
